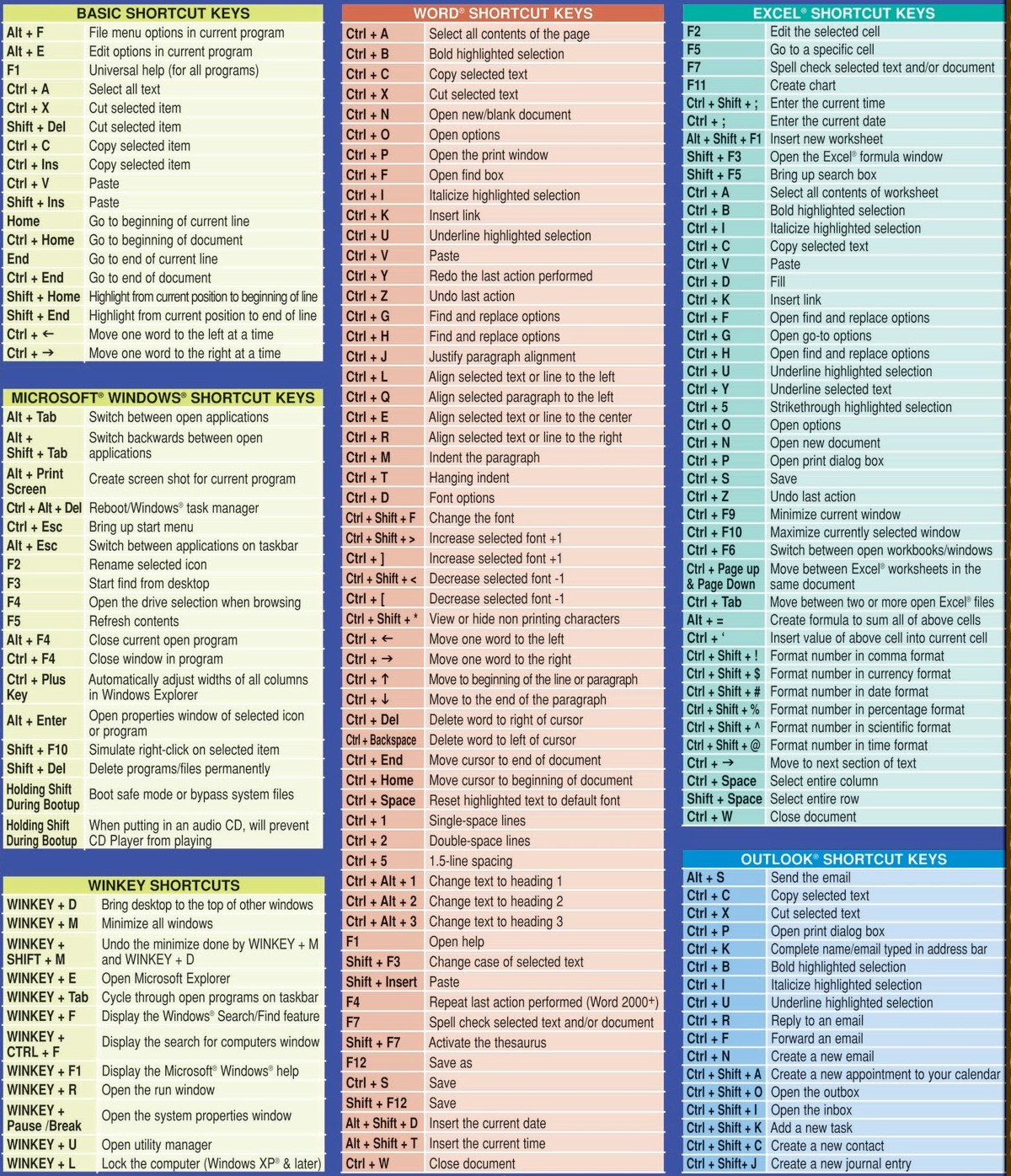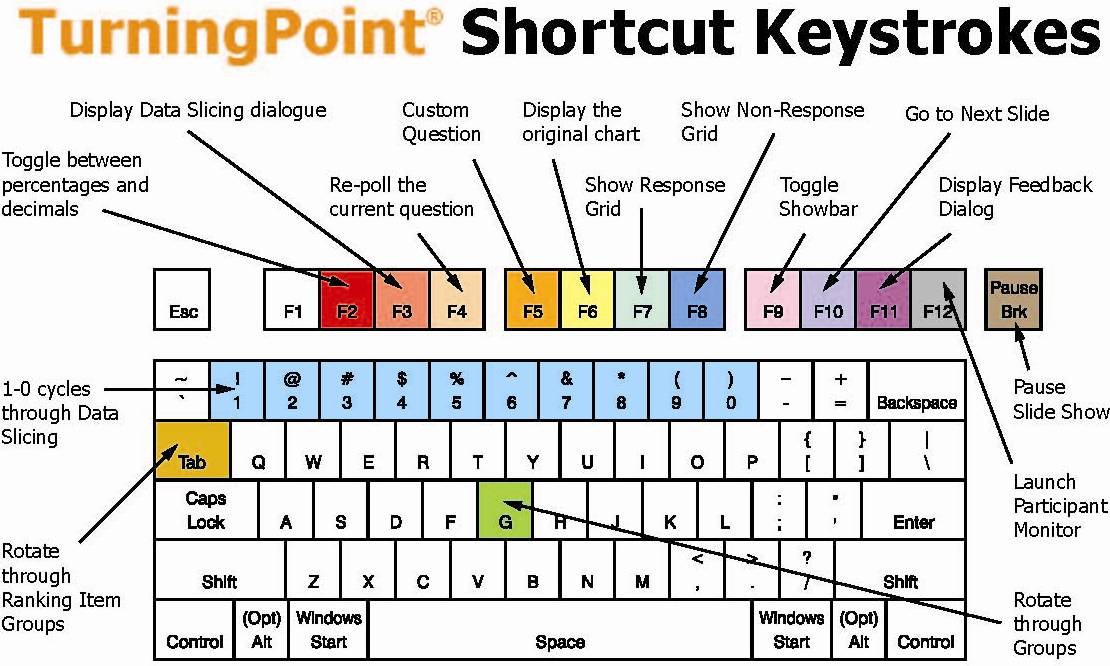Fühlen Sie sich manchmal von den Standard-Tastenkombinationen in Windows 10 eingeschränkt? Wünschen Sie sich mehr Kontrolle über Ihr digitales Arbeitsumfeld? Dann sind Sie hier genau richtig! Dieser Artikel enthüllt die Geheimnisse der Anpassung von Tastenkombinationen in Windows 10 und zeigt Ihnen, wie Sie Ihre Produktivität auf ein neues Level heben.
Die Anpassung von Tastaturkürzeln ist ein mächtiges Werkzeug, das oft unterschätzt wird. Indem Sie die Shortcuts an Ihre individuellen Bedürfnisse und Arbeitsabläufe anpassen, können Sie Zeit sparen, effizienter arbeiten und Ihre allgemeine Computererfahrung verbessern. Von einfachen Anpassungen bis hin zu komplexen Makros - die Möglichkeiten sind nahezu unbegrenzt.
Windows 10 bietet eine Vielzahl von Möglichkeiten, Tastenkombinationen zu modifizieren. Während einige Anpassungen direkt im Betriebssystem vorgenommen werden können, bieten Drittanbieter-Software zusätzliche Flexibilität und erweiterte Funktionen. Dieser Leitfaden deckt alle Aspekte ab, von den Grundlagen bis hin zu fortgeschrittenen Techniken.
Die Geschichte der Tastenkombinationen reicht weit zurück bis in die Anfänge der Computertechnik. Schon früh erkannten Entwickler die Notwendigkeit, schnell und effizient auf bestimmte Funktionen zugreifen zu können. Im Laufe der Zeit wurden Tastenkombinationen immer wichtiger und sind heute ein integraler Bestandteil moderner Betriebssysteme.
Ein Hauptproblem bei der Änderung von Tastenkombinationen ist die Gefahr von Konflikten. Wenn Sie beispielsweise eine bestehende Tastenkombination ändern, kann dies zu unerwartetem Verhalten in bestimmten Anwendungen führen. Daher ist es wichtig, sorgfältig zu planen und zu testen, bevor Sie umfassende Änderungen vornehmen.
Anpassung von Tastenkombinationen für häufig verwendete Programme: Sie können die Tastenkombinationen für Ihre meistgenutzten Anwendungen anpassen. So können Sie beispielsweise die Tastenkombination für das Öffnen von Microsoft Word von "Strg + O" auf "Alt + W" ändern.
Vorteile der Anpassung von Tastenkombinationen:
1. Erhöhte Produktivität: Durch die Anpassung von Tastenkombinationen für häufig ausgeführte Aufgaben können Sie Zeit sparen und effizienter arbeiten.
2. Verbesserte Ergonomie: Sie können Tastenkombinationen so anpassen, dass sie für Ihre Hände und Ihre Arbeitsweise komfortabler sind.
3. Personalisierung: Gestalten Sie Ihr digitales Arbeitsumfeld nach Ihren individuellen Bedürfnissen.
Schritt-für-Schritt-Anleitung zur Änderung von Tastenkombinationen in bestimmten Anwendungen: Viele Anwendungen erlauben es Ihnen, die Tastenkombinationen direkt in ihren Einstellungen anzupassen. Suchen Sie in den Optionen der jeweiligen Anwendung nach "Tastenkombinationen" oder "Shortcuts".
Bewährte Praktiken:
1. Dokumentieren Sie Ihre Änderungen.
2. Testen Sie Ihre neuen Tastenkombinationen gründlich.
3. Vermeiden Sie Konflikte mit bestehenden Tastenkombinationen.
4. Wählen Sie leicht zu merkende Tastenkombinationen.
5. Beginnen Sie mit kleinen Änderungen und erweitern Sie Ihre Anpassungen schrittweise.
Herausforderungen und Lösungen:
1. Konflikte mit bestehenden Tastenkombinationen: Lösung: Ändern Sie die konfliktierende Tastenkombination oder wählen Sie eine alternative Kombination.
Häufig gestellte Fragen (FAQs):
1. Kann ich Tastenkombinationen für alle Anwendungen ändern? Antwort: Ja, in vielen Fällen ist dies möglich.
2. Wo finde ich die Einstellungen für Tastenkombinationen in Windows 10? Antwort: In den Einstellungen der jeweiligen Anwendung.
3. Gibt es Software von Drittanbietern zur Anpassung von Tastenkombinationen? Antwort: Ja, es gibt verschiedene Tools.
4. Kann ich Makros erstellen? Antwort: Ja, mit bestimmter Software.
5. Was passiert, wenn ich eine Standard-Tastenkombination ändere? Antwort: Dies kann zu unerwartetem Verhalten führen.
6. Wie kann ich meine Änderungen rückgängig machen? Antwort: In den Einstellungen der Anwendung oder durch Zurücksetzen auf die Standardwerte.
7. Kann ich Tastenkombinationen für bestimmte Aktionen erstellen, die keine haben? Antwort: Oftmals ja, mit spezieller Software.
8. Gibt es Online-Ressourcen für weitere Informationen? Antwort: Ja, zahlreiche Foren und Websites bieten Hilfestellung.
Tipps und Tricks: Nutzen Sie Online-Ressourcen und Foren, um weitere Tipps und Tricks zur Anpassung von Tastenkombinationen zu entdecken.
Die Anpassung von Tastenkombinationen in Windows 10 ist ein mächtiges Werkzeug, das Ihnen ermöglicht, Ihre Produktivität zu steigern und Ihr digitales Arbeitsumfeld zu optimieren. Indem Sie die in diesem Artikel beschriebenen Tipps und Tricks befolgen, können Sie Ihre Computererfahrung personalisieren und effizienter gestalten. Experimentieren Sie mit verschiedenen Einstellungen und finden Sie die optimale Konfiguration für Ihre Bedürfnisse. Die Kontrolle liegt in Ihren Händen – nutzen Sie sie! Beginnen Sie noch heute mit der Anpassung Ihrer Tastenkombinationen und erleben Sie den Unterschied!
Christliche kurzgeschichte zum nachdenken
Entfessele deine kreativitat spiele selbst designen mit apps
Aesthetic aura wallpaper pinterest entdecke deine stimmung
List Of All Computer Keyboard Shortcut Keys Pdf at John Mcnamara blog - You're The Only One I've Told
PC Keyboard Shortcuts A Cheat Sheet For Windows - You're The Only One I've Told
Windows Narrator Hotkeys at Andrew Hill blog - You're The Only One I've Told
Windows Shortcut To Switch Screen at Shane Ewing blog - You're The Only One I've Told
What Is The Shortcut Key Used For Delete Voucher at Thomas Buchanan blog - You're The Only One I've Told
How to disable keyboard shortcuts on Windows 11 - You're The Only One I've Told
Change keyboard shortcuts windows 10 - You're The Only One I've Told
How To Change Background Through Shortcuts at Dorothy Garcia blog - You're The Only One I've Told
Windows Keyboard Shortcuts Printable List - You're The Only One I've Told
How to Change Default Keyboard Shortcuts in Windows 10 - You're The Only One I've Told
Windows 11 and 10 Keyboard Shortcuts Quick Reference Guide - You're The Only One I've Told
PowerToys Shortcut Guide utility for Windows - You're The Only One I've Told
Desktop Keyboard Keys at John Black blog - You're The Only One I've Told
Emoji Keyboard Shortcuts Windows 11 - You're The Only One I've Told
Change keyboard shortcuts windows 10 - You're The Only One I've Told