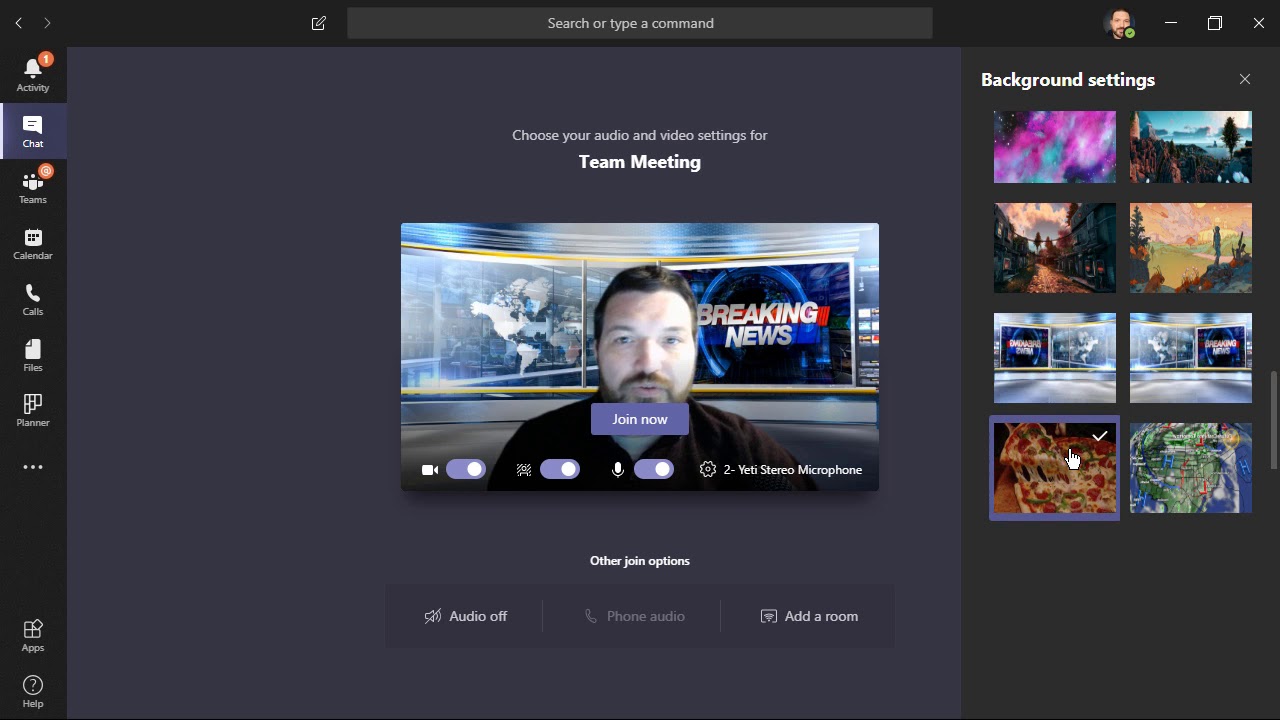Du kennst das: Kurz vor dem wichtigen Video-Call fällt dein Blick auf das Chaos im Hintergrund. Kein Problem! Mit virtuellen Hintergründen bei Microsoft Teams kannst du deinen Arbeitsplatz im Handumdrehen in ein professionelles oder auch kreatives Setting verwandeln.
Von inspirierenden Landschaften über stylische Büros bis hin zu lustigen Motiven – die Auswahl an Hintergründen ist riesig. Doch virtuelle Hintergründe bieten weit mehr als nur optische Vorteile. Sie schützen deine Privatsphäre, sorgen für einen professionellen Eindruck und können sogar die Konzentration im Meeting steigern.
In diesem Artikel erfährst du alles Wissenswerte rund um virtuelle Hintergründe bei Microsoft Teams. Wir zeigen dir Schritt für Schritt, wie du deinen Wunschhintergrund einrichtest, geben dir wertvolle Tipps für die Auswahl des perfekten Bildes und verraten dir, wie du Pannen vermeidest.
Ob du nun von zu Hause aus arbeitest, auf Reisen bist oder einfach nur für etwas Abwechslung sorgen möchtest – mit virtuellen Hintergründen bei Teams startest du perfekt in jedes Meeting.
Lass uns also gleich eintauchen und entdecken, wie du mit wenigen Klicks deinen Video-Calls eine ganz neue Dimension verleihst!
Vorteile von virtuellen Hintergründen
Die Möglichkeit, den Hintergrund in Videokonferenzen anzupassen, bietet eine Reihe von Vorteilen:
| Vorteile | Erklärung |
|---|---|
| Datenschutz | Schütze deine Privatsphäre, indem du ungewünschte Einblicke in dein Zuhause oder deinen Arbeitsplatz verhinderst. |
| Professionalität | Vermittle einen professionellen Eindruck, indem du einen aufgeräumten und neutralen Hintergrund wählst. |
| Konzentration | Reduziere Ablenkungen im Hintergrund und steigere so die Konzentration im Meeting. |
| Kreativität | Drücke deine Persönlichkeit mit individuellen Hintergründen aus und bringe Abwechslung in deine Meetings. |
Schritt-für-Schritt-Anleitung: So richtest du deinen virtuellen Hintergrund ein
Die Einrichtung eines virtuellen Hintergrunds bei Microsoft Teams ist denkbar einfach:
- Starte einen Video-Call oder trete einem Meeting bei.
- Klicke auf die drei Punkte in der Menüleiste, um die Meeting-Optionen zu öffnen.
- Wähle "Hintergrundeffekte anzeigen" aus.
- Wähle den gewünschten Hintergrund aus der Galerie aus oder lade ein eigenes Bild hoch.
- Klicke auf "Vorschau anzeigen", um den Hintergrund zu testen.
- Bestätige deine Auswahl mit "Übernehmen".
Bewährte Praktiken für den Einsatz von virtuellen Hintergründen
Um das Beste aus virtuellen Hintergründen herauszuholen, solltest du einige Punkte beachten:
- Wähle einen passenden Hintergrund: Achte darauf, dass dein Hintergrund zum Anlass des Meetings passt. Für formelle Anlässe eignen sich neutrale Hintergründe, während du bei informellen Treffen ruhig zu kreativeren Motiven greifen kannst.
- Sorge für gute Beleuchtung: Eine gute Beleuchtung ist entscheidend für die Qualität des Hintergrunds. Achte darauf, dass dein Gesicht gut ausgeleuchtet ist und vermeide starkes Gegenlicht.
- Verwende ein hochwertiges Bild: Wähle ein hochauflösendes Bild, um einen verschwommenen Hintergrund zu vermeiden. Achte außerdem darauf, dass das Bild nicht verzerrt ist.
- Teste den Hintergrund vorab: Bevor du an einem wichtigen Meeting teilnimmst, solltest du deinen Hintergrund in einem Testanruf überprüfen. So kannst du sicherstellen, dass alles einwandfrei funktioniert und der Hintergrund gut aussieht.
- Weniger ist oft mehr: Vermeide überladene Hintergründe, die von dir und dem Gesprächsinhalt ablenken könnten. Ein schlichter und aufgeräumter Hintergrund wirkt professioneller und lenkt den Fokus auf dich.
Häufig gestellte Fragen
Hier sind einige häufig gestellte Fragen zum Thema virtuelle Hintergründe bei Microsoft Teams:
Kann ich meine eigenen Bilder als Hintergrund verwenden?
Ja, du kannst eigene Bilder als Hintergrund hochladen. Achte darauf, dass das Bild die richtige Größe und Auflösung hat.
Funktionieren virtuelle Hintergründe auf allen Geräten?
Virtuelle Hintergründe funktionieren auf den meisten modernen Computern und Laptops. Auf älteren Geräten kann die Funktion möglicherweise eingeschränkt sein.
Kann ich den Hintergrund während eines Meetings ändern?
Ja, du kannst den Hintergrund jederzeit während eines Meetings ändern. Gehe dazu einfach in die Meeting-Optionen und wähle einen neuen Hintergrund aus.
Was kann ich tun, wenn der Hintergrund flackert?
Ein flackernder Hintergrund kann verschiedene Ursachen haben. Stelle sicher, dass dein Computer die Systemanforderungen erfüllt, du eine stabile Internetverbindung hast und die Beleuchtung in deinem Raum ausreichend ist.
Gibt es Alternativen zu virtuellen Hintergründen?
Alternativen zu virtuellen Hintergründen sind reale Hintergründe wie Trennwände, Bücherregale oder Pflanzen. Du kannst auch versuchen, deinen Hintergrund mit Hilfe von Beleuchtung und Dekoration aufzuwerten.
Sind virtuelle Hintergründe bei Microsoft Teams kostenlos?
Ja, die Funktion "Virtuelle Hintergründe" ist in allen Microsoft Teams-Plänen kostenlos enthalten.
Kann ich virtuelle Hintergründe auch bei anderen Videokonferenz-Tools verwenden?
Ja, viele Videokonferenz-Tools wie Zoom, Google Meet oder Skype bieten ebenfalls die Möglichkeit, virtuelle Hintergründe zu verwenden.
Wo finde ich kostenlose Bilder für meine virtuellen Hintergründe?
Es gibt zahlreiche Websites, die kostenlose Bilder für virtuelle Hintergründe anbieten, z.B. Unsplash, Pexels oder Pixabay. Achte darauf, dass du die Bilder verwenden darfst und die Lizenzbestimmungen einhältst.
Fazit
Virtuelle Hintergründe sind ein nützliches Werkzeug für Videokonferenzen, um die Privatsphäre zu schützen, Professionalität zu vermitteln und die Konzentration zu verbessern. Mit Microsoft Teams ist die Einrichtung und Verwendung von virtuellen Hintergründen denkbar einfach. Mit den Tipps und Tricks aus diesem Artikel bist du bestens gerüstet, um deine Video-Calls mit dem perfekten Hintergrund aufzuwerten. Probiere es aus und entdecke die vielfältigen Möglichkeiten, die virtuelle Hintergründe dir bieten.
Kreuzbandriss erkennen symptome diagnose behandlung
Karte siegen und umgebung ihr wegweiser durchs siegerland
Wie bekommt man schnell lange haare das ultimative geheimnis
teams set background image before call - You're The Only One I've Told
teams set background image before call - You're The Only One I've Told
teams set background image before call - You're The Only One I've Told
teams set background image before call - You're The Only One I've Told
teams set background image before call - You're The Only One I've Told
teams set background image before call - You're The Only One I've Told
teams set background image before call - You're The Only One I've Told
teams set background image before call - You're The Only One I've Told
teams set background image before call - You're The Only One I've Told
teams set background image before call - You're The Only One I've Told
teams set background image before call - You're The Only One I've Told
teams set background image before call - You're The Only One I've Told
teams set background image before call - You're The Only One I've Told
teams set background image before call - You're The Only One I've Told
teams set background image before call - You're The Only One I've Told