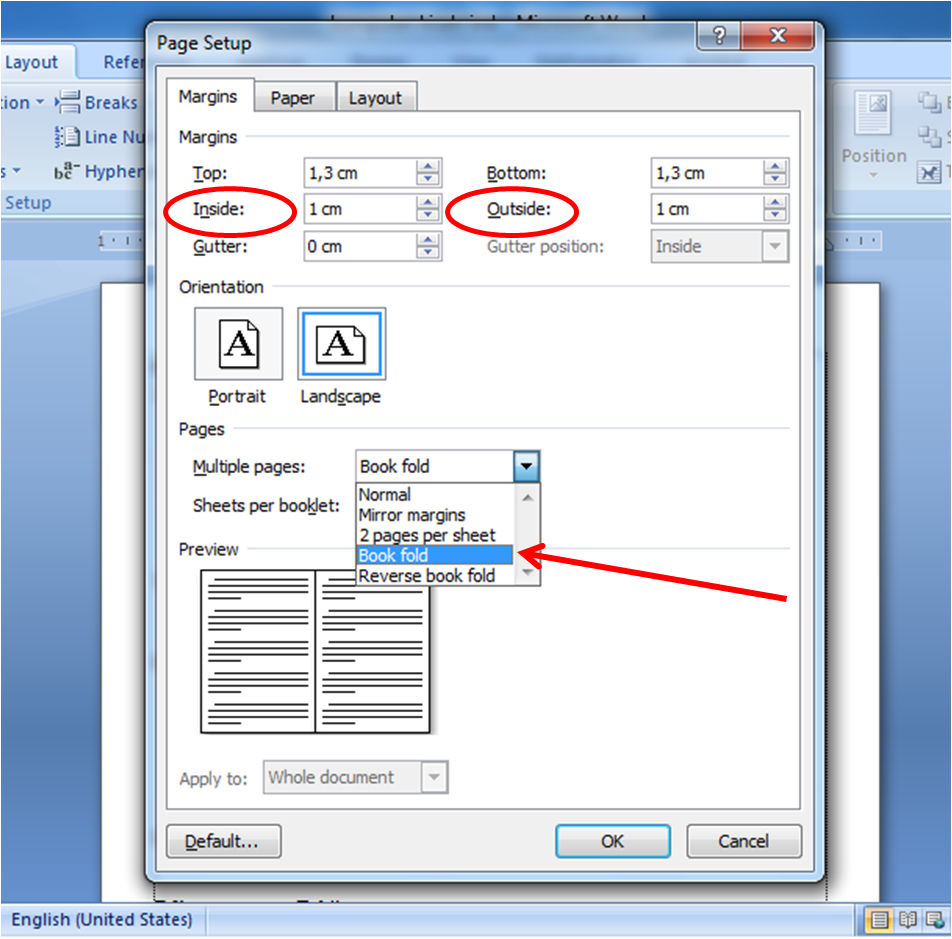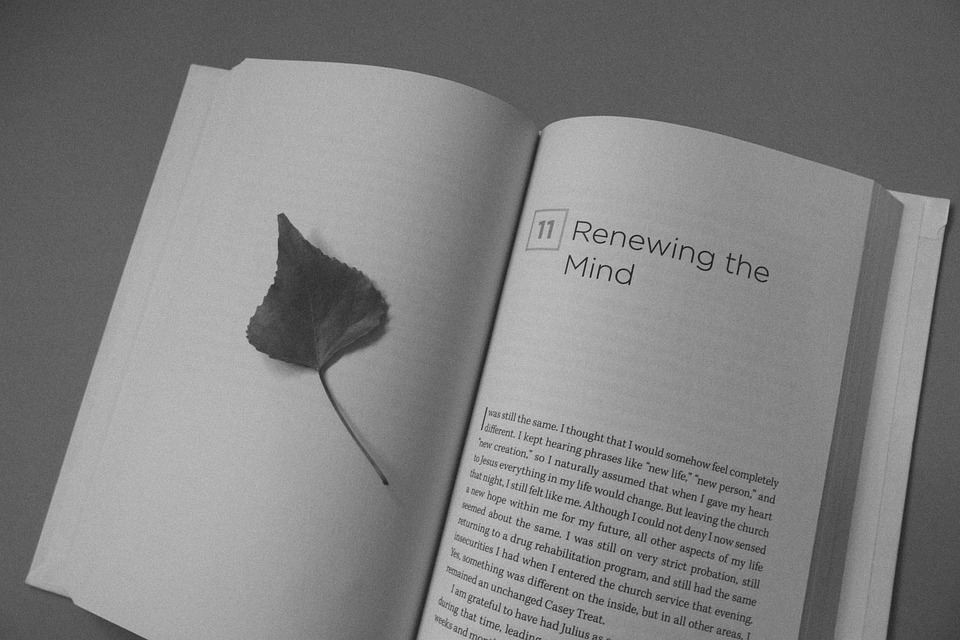Kennst du das Gefühl, wenn dein Word-Dokument einfach nicht professionell aussieht? Oftmals liegt es an den falschen Seitenrändern. Dieser Guide hilft dir, die optimalen Ränder für deine A4-Dokumente in Word einzustellen – egal ob für Uni, Bewerbung oder den nächsten Bestseller.
„Ukuran Margin A4 di Word“ – klingt erstmal kryptisch, bedeutet aber nichts anderes als „A4-Seitenränder in Word“ auf Indonesisch. Und genau darum geht es hier: Wir tauchen ein in die Welt der Seitenränder und zeigen dir, wie du das Beste aus deinen Dokumenten herausholst.
Warum sind Seitenränder überhaupt wichtig? Sie geben deinem Text Raum zum Atmen und sorgen für ein angenehmes Leseerlebnis. Zu schmale Ränder wirken beengt, zu breite verschwenden Platz. Die richtige Einstellung ist also der Schlüssel zu einem professionellen Look.
Die Standard-Seitenränder in Word sind oft ein guter Ausgangspunkt, aber manchmal braucht man individuelle Anpassungen. Denk an gebundene Arbeiten, Broschüren oder Dokumente mit Randnotizen. Hier ist Flexibilität gefragt.
In diesem Artikel erfährst du alles, was du über Seitenränder in Word wissen musst. Von den Standardeinstellungen über individuelle Anpassungen bis hin zu Tipps und Tricks für den perfekten Look – wir lassen nichts aus.
Die Geschichte der Seitenränder ist eng mit der Entwicklung des Buchdrucks verbunden. Schon früh erkannte man die Bedeutung von Rändern, um Text lesbar zu gestalten und Platz für Notizen zu lassen. Heute sind Seitenränder in digitalen Dokumenten genauso wichtig wie in gedruckten Büchern.
„Ukuran Margin A4 di Word“ bezieht sich speziell auf die Einstellung der Seitenränder für das A4-Format in Microsoft Word. Dabei geht es um die optimale Gestaltung des Dokuments, um die Lesbarkeit zu verbessern und einen professionellen Eindruck zu hinterlassen.
Die Standard-Seitenränder in Word für A4-Dokumente betragen in der Regel 2,5 cm an allen Seiten. Diese Einstellung eignet sich für die meisten Dokumente. Du kannst die Ränder aber jederzeit anpassen, um den Bedürfnissen deines Dokuments gerecht zu werden.
Vor- und Nachteile von individuellen Seitenrändern
| Vorteile | Nachteile |
|---|---|
| Optimale Gestaltung für spezielle Dokumente | Kann bei falscher Einstellung unprofessionell wirken |
| Mehr Platz für Randnotizen | Erfordert manuelle Anpassung |
Bewährte Praktiken:
1. Orientiere dich an den Standardrändern von 2,5 cm.
2. Bei beidseitigem Druck den Bundsteg berücksichtigen.
3. Für Randnotizen breitere Ränder einstellen.
4. Die Seitenränder vor dem Druck überprüfen.
5. Konsistente Ränder im gesamten Dokument verwenden.
Häufig gestellte Fragen:
1. Wie ändere ich die Seitenränder in Word? Über "Seitenlayout" -> "Seitenränder".
2. Was sind die Standard-Seitenränder? In der Regel 2,5 cm.
3. Was ist der Bundsteg? Der zusätzliche Rand für die Bindung.
4. Wie kann ich die Ränder für ein bestimmtes Dokument anpassen? Über die Seitenlayout-Optionen.
5. Warum sind meine Seitenränder unterschiedlich? Überprüfe die Abschnittsumbrüche.
6. Wie kann ich die Seitenränder für alle Dokumente ändern? Über die Standardvorlage "Normal.dotm".
7. Kann ich unterschiedliche Ränder für verschiedene Seiten verwenden? Ja, mit Abschnittsumbrüchen.
8. Welche Ränder sind für ein Buch geeignet? Das hängt vom Format und der Bindung ab.
Zusammenfassend lässt sich sagen, dass die richtigen Seitenränder in Word für A4-Dokumente entscheidend für ein professionelles Erscheinungsbild sind. Von der Einhaltung der Standardmaße bis hin zur individuellen Anpassung für spezielle Dokumente – die Kontrolle über die Seitenränder gibt dir die Möglichkeit, deine Dokumente optimal zu gestalten. Experimentiere mit den Einstellungen und finde die perfekte Balance für deine Bedürfnisse. Nutze die Tipps und Tricks aus diesem Guide und beeindrucke mit perfekt formatierten Dokumenten. Mit dem richtigen Wissen über "Ukuran Margin A4 di Word" – oder eben Seitenränder – bist du bestens gerüstet, um professionelle und ansprechende Dokumente zu erstellen. Starte jetzt und optimiere deine Word-Dokumente!
Tour de france circuit routier eine fesselnde reise
Vollmachten im familienbetrieb vorlagen zum ausdrucken und wertvolle tipps
Alles gute zum geburtstag schwiegersohn
Cara Mengatur Margin 4433 dan 4333 di Word Untuk Skripsi - You're The Only One I've Told
ukuran margin a4 di word - You're The Only One I've Told
Cara Mengatur Margin Skripsi 4 4 3 3 Ms Word Beserta Gambar - You're The Only One I've Told
Ukuran Margin Kertas A4 - You're The Only One I've Told
Ukuran Kertas Word Untuk Skripsi - You're The Only One I've Told
Ukuran Margin Makalah Kertas A4 - You're The Only One I've Told
Ukuran Kertas B5 Di Word - You're The Only One I've Told
Cara menyusun dan mengatur objek yang digunakan sebagai model - You're The Only One I've Told
Ukuran Kertas A5 Dalam Cm Mm Inci Dan Pixel Lengkap - You're The Only One I've Told
Cara Mengatur Ukuran Kertas A4 di Microsoft Word - You're The Only One I've Told
Cara Mengatur Margin Di Word 4433 - You're The Only One I've Told
Ukuran Margin Kertas A4 - You're The Only One I've Told
Cara Merubah Ukuran Kertas Di Microsoft Word Images - You're The Only One I've Told
Memformat Naskah ke Ukuran Buku dan mengatur margin buku - You're The Only One I've Told
Incredible Ukuran Kertas Folio Inch References - You're The Only One I've Told