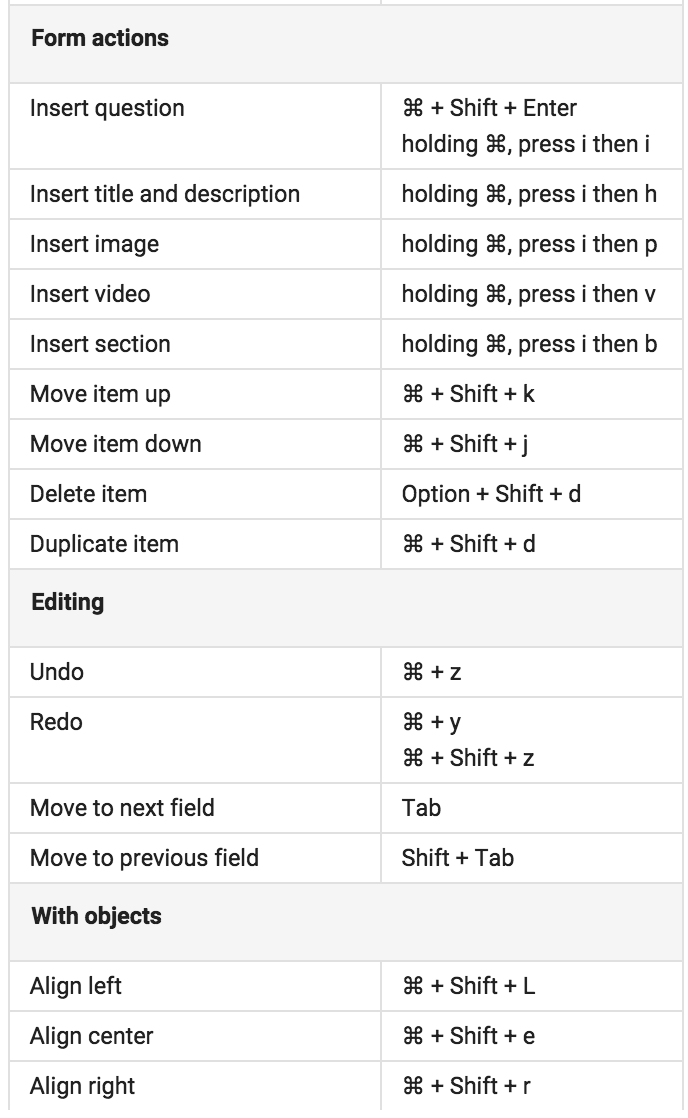Mal ehrlich, wer scrollt schon gern ewig durch Menüs oder klickt sich mühsam durch Ordner? Wir wollen doch alle effizient arbeiten und Zeit sparen, oder? Genau da kommen die magischen Mac OS Tastaturkürzel ins Spiel – dein persönlicher Turbo für den Workflow.
Mac OS Shortcuts, auch bekannt als Tastenkürzel oder Hotkeys, sind vorgegebene Tastenkombinationen, die bestimmte Aktionen auf deinem Mac auslösen. Stell dir vor, du könntest Dateien kopieren, einfügen, speichern oder Programme öffnen, ohne die Maus zu benutzen. Klingt cool, oder? Mit ein paar einfachen Shortcuts kannst du genau das erreichen und deinen Mac im Handumdrehen beherrschen.
Die Geschichte der Tastenkürzel reicht weit zurück und ist eng mit der Entwicklung von grafischen Benutzeroberflächen verbunden. Schon früh erkannten Entwickler, dass die Bedienung mit der Maus allein nicht immer die schnellste und effizienteste Methode ist. So entstanden die ersten Shortcuts, die sich im Laufe der Zeit immer weiterentwickelt und an die Bedürfnisse der Nutzer angepasst haben. Mac OS hat dabei eine lange Tradition und bietet eine Vielzahl nützlicher Shortcuts, die den Arbeitsalltag erleichtern.
Die Bedeutung von Mac OS Tastenkürzeln liegt auf der Hand: Sie sparen Zeit und erhöhen die Produktivität. Anstatt sich durch Menüs zu klicken, kannst du mit einem einfachen Tastendruck die gewünschte Aktion ausführen. Das mag im ersten Moment vielleicht nicht nach viel klingen, aber im Laufe eines Arbeitstages summieren sich die kleinen Zeitersparnisse zu einem beachtlichen Gewinn. Außerdem kannst du mit Shortcuts komplexe Aufgaben schneller und präziser erledigen, was deine Arbeitsqualität verbessert.
Ein häufiges Problem im Zusammenhang mit Mac OS Shortcuts ist, dass viele Nutzer sie schlichtweg nicht kennen oder vergessen. Die schiere Anzahl an möglichen Kombinationen kann einschüchternd wirken, und viele scheuen den Aufwand, sich die Shortcuts einzuprägen. Doch keine Sorge, es gibt zahlreiche Hilfsmittel und Ressourcen, die dir dabei helfen, die wichtigsten Shortcuts zu lernen und in deinen Workflow zu integrieren.
Beispiel: Cmd + C (Kopieren), Cmd + V (Einfügen), Cmd + S (Speichern). Diese einfachen Kombinationen sind essentiell für die tägliche Arbeit am Mac.
Vorteile: 1. Zeitersparnis. 2. Gesteigerte Produktivität. 3. Professionelleres Arbeiten.
Aktionsplan: Beginne mit den wichtigsten Shortcuts für deine täglichen Aufgaben. Erstelle dir eine eigene Übersicht oder nutze eine vorhandene Shortcut-Liste. Übe die Shortcuts regelmäßig, bis sie in Fleisch und Blut übergehen.
Checkliste: Cmd + C, Cmd + V, Cmd + S, Cmd + Z (Rückgängig), Cmd + A (Alles auswählen).
Schritt-für-Schritt-Anleitung: 1. Identifiziere die Aktionen, die du häufig ausführst. 2. Suche nach den entsprechenden Shortcuts. 3. Übe die Shortcuts regelmäßig.
Empfehlungen: Nutze die integrierte Hilfe von macOS oder suche online nach "Mac OS Shortcuts Cheat Sheet".
Vor- und Nachteile von Mac OS Shortcuts
| Vorteile | Nachteile |
|---|---|
| Zeitersparnis | Lernkurve am Anfang |
| Produktivitätssteigerung | Manchmal schwer zu merken |
Bewährte Praktiken: 1. Fokussiere dich auf die wichtigsten Shortcuts. 2. Übe regelmäßig. 3. Erstelle dir eine eigene Übersicht. 4. Nutze Online-Ressourcen. 5. Integriere Shortcuts in deinen Workflow.
Konkrete Beispiele: 1. Cmd + Tab zum Wechseln zwischen Anwendungen. 2. Cmd + Space für Spotlight-Suche. 3. Cmd + Shift + 3 für Screenshot des gesamten Bildschirms. 4. Cmd + Shift + 4 für Screenshot eines Bereichs. 5. Cmd + T für neuen Tab im Browser.
Herausforderungen und Lösungen: 1. Zu viele Shortcuts - Fokussiere dich auf die wichtigsten. 2. Shortcuts vergessen - Übe regelmäßig. 3. Falsche Tastenkombinationen - Nutze eine Cheat Sheet. 4. Shortcuts funktionieren nicht - Überprüfe die Systemeinstellungen. 5. Konflikte mit anderen Anwendungen - Passe die Shortcuts an.
FAQs: 1. Wo finde ich eine Liste aller Mac OS Shortcuts? - In der macOS-Hilfe. 2. Wie kann ich eigene Shortcuts erstellen? - In den Systemeinstellungen. 3. Kann ich Shortcuts für bestimmte Anwendungen anpassen? - Ja. 4. Gibt es eine App für Mac OS Shortcuts? - Ja, diverse. 5. Wie kann ich Shortcuts schneller lernen? - Übe regelmäßig. 6. Sind alle Shortcuts gleich? - Nein, manche sind anwendungsabhängig. 7. Was ist der Unterschied zwischen Cmd, Ctrl und Alt? - Cmd ist die Befehlstaste auf dem Mac. 8. Wie kann ich Shortcuts deaktivieren? - In den Systemeinstellungen.
Tipps und Tricks: Drucke dir eine Übersicht der wichtigsten Shortcuts aus und hänge sie an deinen Monitor. Übe die Shortcuts spielerisch mit Online-Tools oder Apps. Integriere die Shortcuts bewusst in deinen Workflow.
Zusammenfassend lässt sich sagen, dass Mac OS Shortcuts ein mächtiges Werkzeug sind, um die Produktivität am Mac zu steigern. Sie sparen Zeit, erhöhen die Effizienz und ermöglichen ein professionelleres Arbeiten. Der anfängliche Lernaufwand lohnt sich definitiv und zahlt sich langfristig aus. Fang am besten gleich heute an, die wichtigsten Shortcuts zu lernen und in deinen Workflow zu integrieren. Du wirst schnell merken, wie viel einfacher und schneller du am Mac arbeiten kannst. Nutze die verfügbaren Ressourcen, erstelle dir deine persönliche Shortcut-Liste und übe regelmäßig – der Weg zum Mac-Profi ist nur ein paar Tastenkombinationen entfernt!
Theater erlebnis potsdamer platz berlin
Die farbe blau im grundschulalltag kreativitat ruhe fordern
Mama ich liebe dich spruche von herzen danke sagen
Mac OS Shortcut Decal Sticker Cheat Sheet - You're The Only One I've Told
Mac os big sur keyboard shortcuts cheat sheet - You're The Only One I've Told
Mac Keyboard Shortcuts Cheat Sheet Printable - You're The Only One I've Told
Macbook Air Shortcuts Cheat Sheet - You're The Only One I've Told
Mac os big sur keyboard shortcuts cheat sheet - You're The Only One I've Told
Intellij keyboard shortcuts mac cheat sheet - You're The Only One I've Told
Printable Mac Keyboard Shortcuts Pdf - You're The Only One I've Told
Cheat engine mac os x sierra - You're The Only One I've Told
Mac os big sur keyboard shortcuts cheat sheet - You're The Only One I've Told
Métodos abreviados de teclado predeterminados de Illustrator - You're The Only One I've Told
Mac os keyboard shortcuts cheat sheet - You're The Only One I've Told
Printable Mac Keyboard Shortcuts - You're The Only One I've Told
Common keyboard shortcuts for windows and mac cheat sheet - You're The Only One I've Told
Mac OS X Keyboard Shortcut Cheat Sheet - You're The Only One I've Told
Printable Mac Keyboard Shortcuts Cheat Sheet Web The Cheat Sheet - You're The Only One I've Told