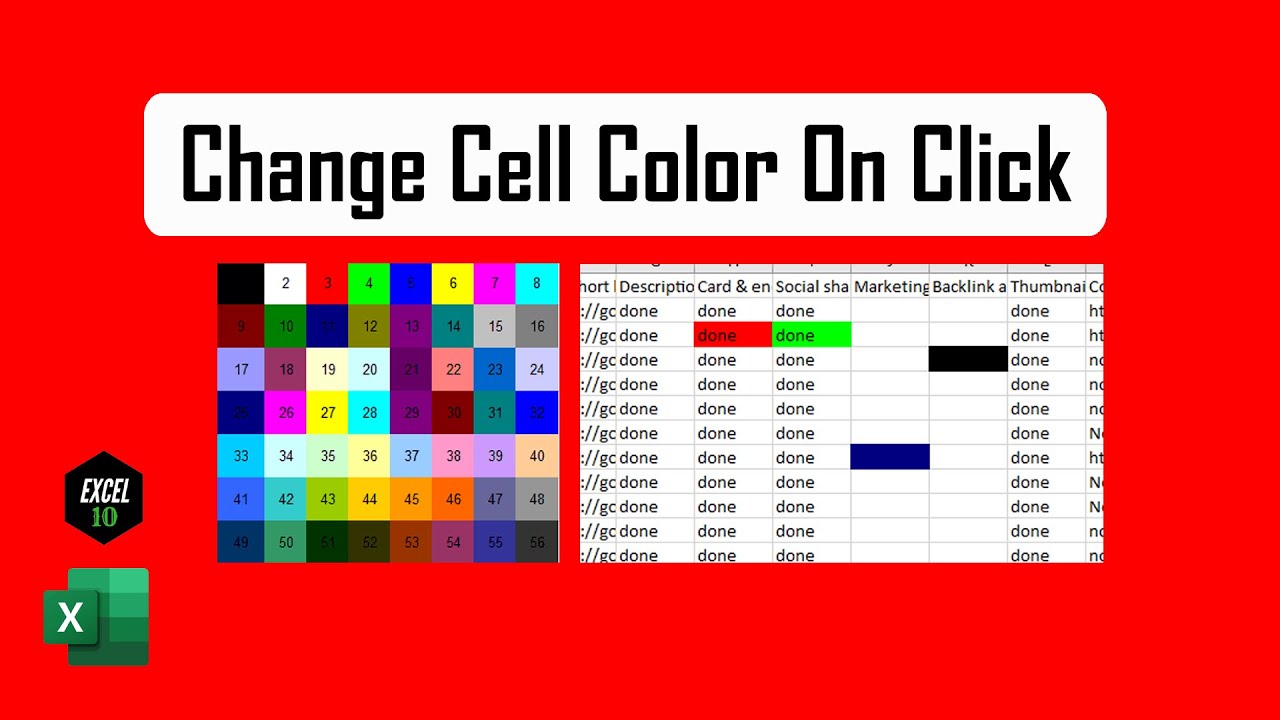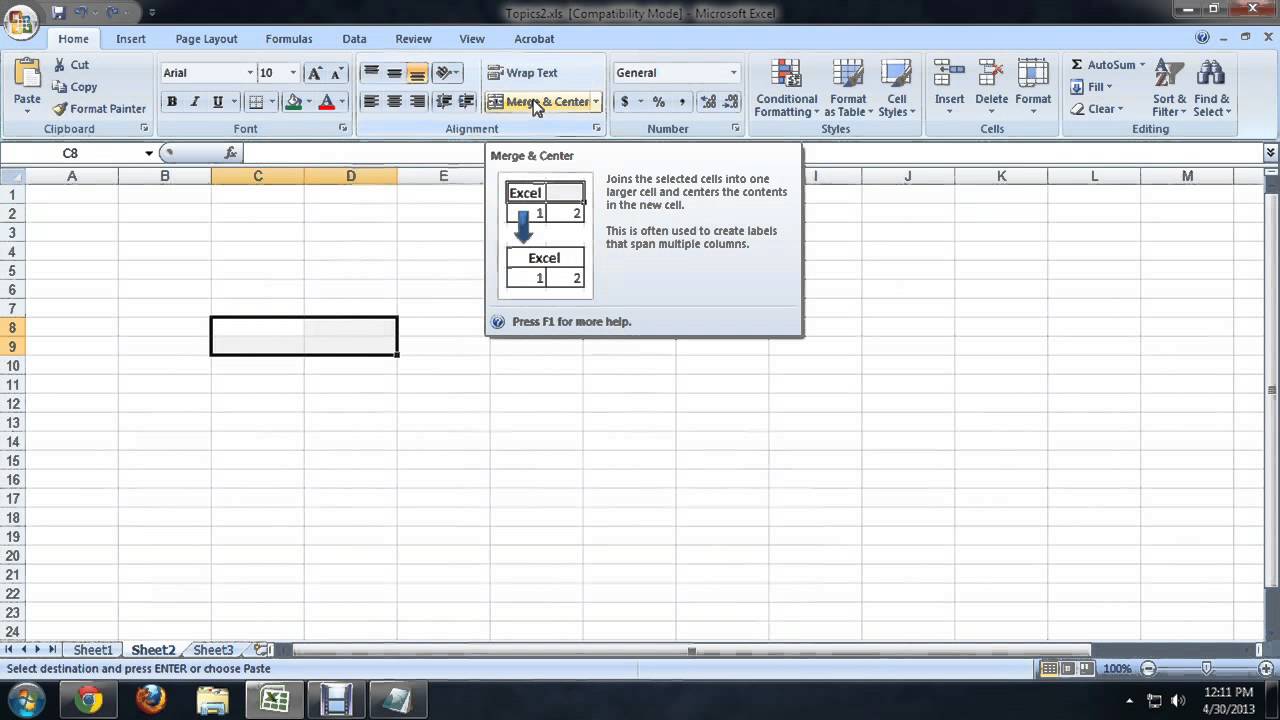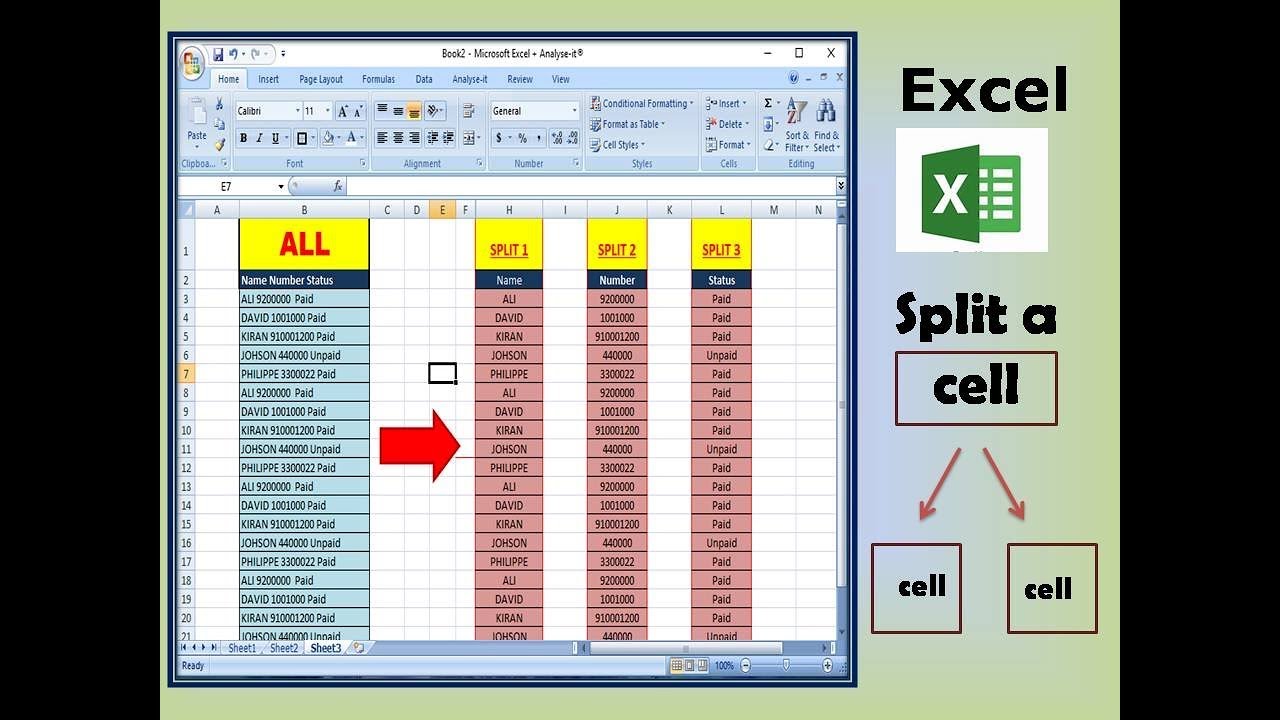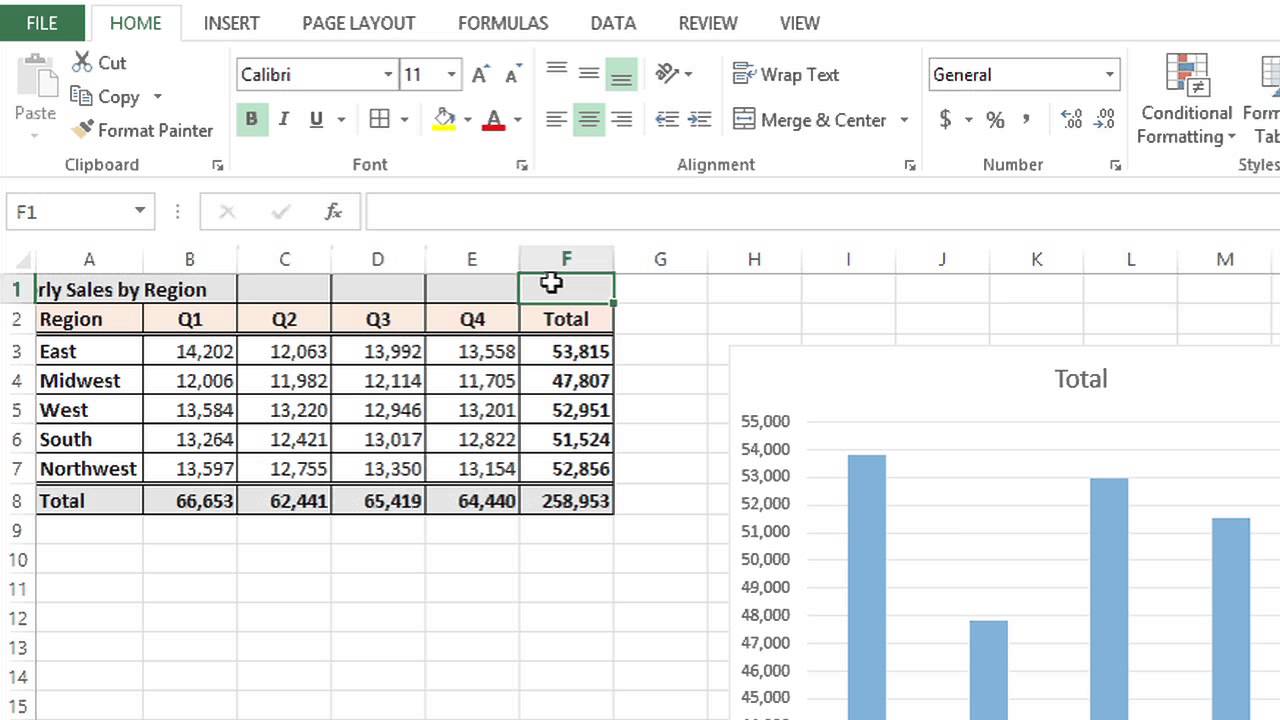Kämpfen Sie mit unübersichtlichen Excel-Tabellen? Sind Ihre Daten schwer zu lesen, weil die Zellen einfach zu groß sind? Dann sind Sie hier genau richtig! In diesem umfassenden Guide erfahren Sie alles, was Sie wissen müssen, um die Größe Ihrer Excel-Zellen anzupassen und Ihre Tabellen in wahre Meisterwerke der Datenvisualisierung zu verwandeln.
Die Anpassung der Zellengröße ist eine der grundlegendsten, aber auch wichtigsten Funktionen in Excel. Sie beeinflusst nicht nur die Lesbarkeit, sondern auch die Ästhetik und den Gesamteindruck Ihrer Tabellen. Ob Sie nun die Zeilenhöhe verringern, die Spaltenbreite anpassen oder die Größe mehrerer Zellen gleichzeitig ändern möchten – dieser Artikel bietet Ihnen eine Schritt-für-Schritt-Anleitung und wertvolle Tipps.
Seit den Anfängen von Tabellenkalkulationsprogrammen war die Möglichkeit, die Zellgröße zu manipulieren, ein integraler Bestandteil. Von Lotus 1-2-3 bis zu modernen Excel-Versionen ermöglicht diese Funktion die präzise Darstellung von Daten. Die korrekte Dimensionierung von Zellen ist entscheidend für die Vermeidung von abgeschnittenem Text, überlappenden Inhalten und der Verbesserung der visuellen Darstellung komplexer Datensätze.
Ein häufiges Problem bei der Arbeit mit Excel ist die Darstellung großer Datenmengen in einem übersichtlichen Format. Zu große Zellen können dazu führen, dass wichtige Informationen verloren gehen oder schwer zu finden sind. Umgekehrt können zu kleine Zellen den Inhalt unleserlich machen. Die optimale Zellgröße zu finden, ist daher der Schlüssel zu einer effektiven Datenpräsentation.
Die Beherrschung der Zellgrößenanpassung in Excel eröffnet Ihnen eine Welt der Möglichkeiten. Sie können Ihre Tabellen professioneller gestalten, die Lesbarkeit verbessern und die Datenanalyse vereinfachen. In den folgenden Abschnitten werden wir verschiedene Methoden zur Größenänderung von Zellen untersuchen und Ihnen praktische Beispiele liefern.
Die einfachste Methode zur Anpassung der Zellgröße ist die manuelle Größenänderung durch Ziehen der Zeilen- und Spaltenbegrenzungen. Klicken Sie auf die Begrenzung und ziehen Sie sie, bis die gewünschte Größe erreicht ist. Für präzisere Anpassungen können Sie die Zeilenhöhe und Spaltenbreite auch numerisch im Menüband unter "Start" festlegen.
Vorteile der Zellgrößenanpassung:
1. Verbesserte Lesbarkeit: Angepasste Zellgrößen sorgen dafür, dass der gesamte Inhalt sichtbar ist und die Daten leicht lesbar sind.
2. Professionelle Darstellung: Ordentlich formatierte Tabellen wirken professioneller und vermitteln einen besseren Eindruck.
3. Effizientere Datenanalyse: Übersichtlich dargestellte Daten erleichtern die Analyse und Interpretation.
Schritt-für-Schritt-Anleitung zur Anpassung der Zeilenhöhe:
1. Wählen Sie die Zeile(n) aus, deren Höhe Sie anpassen möchten.
2. Klicken Sie im Menüband auf "Start".
3. In der Gruppe "Zellen" klicken Sie auf "Format".
4. Wählen Sie "Zeilenhöhe" und geben Sie den gewünschten Wert ein.
Vor- und Nachteile der manuellen Zellgrößenanpassung
Vorteile: Schnell und einfach. Nachteile: Ungenau bei großen Tabellen.
Bewährte Praktiken:
1. Verwenden Sie die Option "Anpassen" für den optimalen Zeilenumbruch.
2. Nutzen Sie die Funktion "Breite automatisch anpassen", um die Spaltenbreite an den Inhalt anzupassen.
Beispiele: Anpassung der Zeilenhöhe für lange Textblöcke, Verkleinerung der Spaltenbreite für numerische Daten.
Herausforderungen und Lösungen: Problem: Zelleninhalt wird abgeschnitten. Lösung: Zeilenhöhe anpassen oder Text umbrechen.
Häufig gestellte Fragen:
1. Wie ändere ich die Größe mehrerer Zellen gleichzeitig? Antwort: Markieren Sie die Zellen und passen Sie die Größe an.
2. Wie kann ich die Standardzellengröße ändern? Antwort: Im Menü "Seitenlayout" unter "Standardzellengröße".
Tipps und Tricks: Verwenden Sie die Tastenkombination Alt+Enter für einen manuellen Zeilenumbruch innerhalb einer Zelle.
Zusammenfassend lässt sich sagen, dass die Anpassung der Zellgröße in Excel ein unverzichtbares Werkzeug für die Gestaltung übersichtlicher und professioneller Tabellen ist. Von der manuellen Anpassung bis zur Verwendung von Formeln bietet Excel eine Vielzahl von Möglichkeiten, um die optimale Zellgröße für Ihre Daten zu finden. Die korrekte Dimensionierung von Zellen verbessert die Lesbarkeit, erleichtert die Datenanalyse und verleiht Ihren Tabellen ein professionelles Aussehen. Nutzen Sie die in diesem Artikel beschriebenen Techniken und Tipps, um Ihre Excel-Kenntnisse zu erweitern und Ihre Tabellen auf die nächste Stufe zu bringen. Beginnen Sie noch heute mit der Optimierung Ihrer Tabellen und erleben Sie den Unterschied!
Was ist eine instandsetzung ein umfassender leitfaden
Harry potter bilder kostenlos drucken zauberhafte deko fur bremerhavener fans
Ard fernsehprogramm morgen abend highlights und sendezeiten
How To Make Two Cells One Cell In Excel - You're The Only One I've Told
Getting started with Excel - You're The Only One I've Told
Using If Function In Excel To Change Cell Color - You're The Only One I've Told
how to make cells smaller in excel - You're The Only One I've Told
Excel Ribbon Expanded How To Make It Default View - You're The Only One I've Told
Découvrir 119 imagen formule concat excel - You're The Only One I've Told
How To Make Numbers Bigger In Autocad - You're The Only One I've Told
Excel 2 Lines In One Cell - You're The Only One I've Told
How To Add Four Cells In Excel - You're The Only One I've Told
How To Split Cells In Excel - You're The Only One I've Told
How to Make a Cell Bigger in Excel 7 Easy Ways - You're The Only One I've Told
How to Make Cells Bigger in Excel - You're The Only One I've Told
Korištenje računala asfaltiranje Zec iphone 13 iphone 13 mini Plišana - You're The Only One I've Told
Mary Poppins in a Microsoft Excel Setting - You're The Only One I've Told
Mohd Abd Razak In Vitro Anti - You're The Only One I've Told