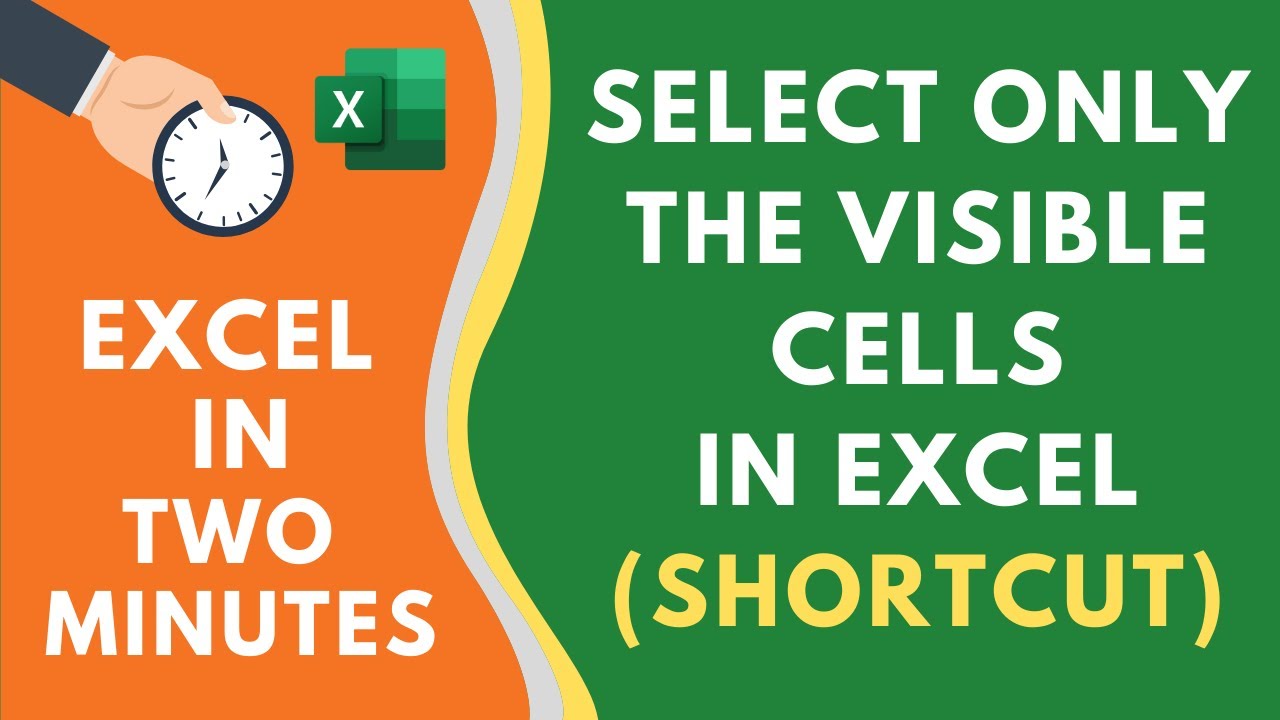Kennst du das? Du arbeitest an einer Excel-Tabelle, und der Inhalt quillt über die Zellenränder? Unleserlich und unübersichtlich! Aber keine Sorge, Rettung naht! Mit den richtigen Excel-Shortcuts passt du Zelleninhalte im Handumdrehen an. Dieser Artikel enthüllt die Geheimnisse der automatischen Zellenanpassung und macht dich zum Excel-Profi.
Die optimale Darstellung von Daten in Excel ist entscheidend für die Lesbarkeit und Analyse. Manuelle Anpassungen jeder einzelnen Zelle kosten Zeit und Nerven. Daher sind die Excel-Tastenkombinationen zur automatischen Anpassung von Zellenbreite und -höhe ein unverzichtbares Werkzeug für effizientes Arbeiten. Ob lange Texte, Zahlenkolonnen oder Datumsangaben – mit wenigen Klicks bringst du Ordnung in deine Tabellen.
Die Geschichte der Zellenanpassung in Excel ist eng mit der Entwicklung des Programms selbst verbunden. Von den ersten Versionen bis heute wurde die Funktionalität stetig verbessert und vereinfacht. Die Tastenkombinationen zur automatischen Anpassung sind ein Ergebnis dieses Prozesses und ermöglichen schnelles und präzises Arbeiten.
Die Bedeutung dieser Shortcuts liegt in der Zeitersparnis und der verbesserten Übersichtlichkeit. Anstatt mühsam jede Zelle manuell anzupassen, genügt ein einfacher Tastendruck. Das Ergebnis: Professionell formatierte Tabellen, die Daten optimal präsentieren und die Analyse erleichtern.
Ein häufiges Problem bei der manuellen Anpassung ist die Ungleichmäßigkeit der Zellen. Mit den Tastenkombinationen hingegen wird die Breite oder Höhe aller markierten Zellen einheitlich angepasst, was zu einem harmonischen Gesamtbild führt.
Die Tastenkombination zur Anpassung der Zellenbreite an den Inhalt lautet: Alt + H + O + I. Für die Anpassung der Zellenhöhe: Alt + H + O + A. Mit diesen Shortcuts passt du die ausgewählten Zellen perfekt an den längsten Inhalt an.
Vorteile der automatischen Zellenanpassung:
1. Zeitersparnis: Anstatt jede Zelle einzeln anzupassen, genügt ein Tastendruck.
2. Übersichtlichkeit: Die Daten werden optimal präsentiert und sind leichter lesbar.
3. Professionalität: Die Tabellen wirken sauber und gut strukturiert.
Aktionsplan: Markiere die gewünschten Zellen, drücke die Tastenkombination und bewundere das Ergebnis! So einfach geht's!
Checkliste:
1. Zellen markieren
2. Alt + H + O + I (Breite)
3. Alt + H + O + A (Höhe)
Vor- und Nachteile der automatischen Zellenanpassung
| Vorteile | Nachteile |
|---|---|
| Schnell und einfach | Kann bei sehr langen Inhalten zu breiten Spalten führen |
| Verbessert die Übersichtlichkeit | Manchmal sind manuelle Anpassungen für ein optimales Layout notwendig |
Bewährte Praktiken:
1. Vor der Anpassung die relevanten Zellen markieren.
2. Bei sehr langen Inhalten die Zeilenumbrüche aktivieren.
3. Die Spaltenbreite nach der automatischen Anpassung gegebenenfalls manuell feinjustieren.
4. Die Tastenkombinationen regelmäßig verwenden, um die Tabellen aktuell zu halten.
5. Die Shortcuts in die tägliche Excel-Routine integrieren.
Häufig gestellte Fragen:
1. Was ist der Shortcut für die Zellenbreite? Alt + H + O + I
2. Was ist der Shortcut für die Zellenhöhe? Alt + H + O + A
3. Funktioniert der Shortcut auch bei mehreren Zellen? Ja.
4. Kann ich die Spaltenbreite nach der automatischen Anpassung noch ändern? Ja.
5. Was mache ich bei sehr langen Inhalten? Zeilenumbruch aktivieren.
6. Gibt es Alternativen zu den Shortcuts? Ja, über das Menü "Start" -> "Format" -> "Zellen anpassen".
7. Funktionieren die Shortcuts in allen Excel-Versionen? Im Wesentlichen ja, aber die Menüführung kann variieren.
8. Wo finde ich weitere Excel-Tipps? Online-Tutorials und Fachbücher bieten umfassende Informationen.
Tipps & Tricks: Merke dir die Tastenkombinationen gut, und du wirst sie im Excel-Alltag nicht mehr missen wollen! Sie sparen dir Zeit und Mühe und tragen zu einem professionellen Erscheinungsbild deiner Tabellen bei.
Zusammenfassend lässt sich sagen, dass die Excel-Shortcuts zur automatischen Anpassung der Zellenbreite und -höhe ein unverzichtbares Werkzeug für effizientes Arbeiten sind. Sie sparen Zeit, verbessern die Übersichtlichkeit und sorgen für ein professionelles Erscheinungsbild der Tabellen. Die Tastenkombinationen Alt + H + O + I (Breite) und Alt + H + O + A (Höhe) sollten in jedem Excel-Repertoire vorhanden sein. Nutze diese praktischen Shortcuts, um deine Tabellen zu optimieren und deine Produktivität zu steigern! Probiere sie gleich aus und erlebe den Unterschied! Du wirst erstaunt sein, wie viel einfacher und schneller die Arbeit mit Excel sein kann, wenn du diese kleinen Helferlein kennst und nutzt. Investiere ein paar Minuten, um dich mit den Shortcuts vertraut zu machen, und du wirst langfristig davon profitieren. Ein gut organisiertes und übersichtliches Tabellenblatt ist die Grundlage für erfolgreiche Datenanalyse und Entscheidungsfindung. Mach dich also jetzt auf den Weg zum Excel-Profi!
Personal in bremerhaven einstellen und positionieren der ultimative guide
Lidl online bestellen clever einkaufen und zeit sparen
Speisen mit v kulinarische vielfalt entdecken
Shortcut keys for merge and center in excel - You're The Only One I've Told
Adding Data To A Cell In Excel - You're The Only One I've Told
How To Combine Multiple Cells Into One Row - You're The Only One I've Told
Remove blank rows in excel for mac 2011 - You're The Only One I've Told
Excel Formula If Cell Is Colored - You're The Only One I've Told
Shortcut Key For Current Date And Time In Excel - You're The Only One I've Told
excel shortcut for making all cells fit data - You're The Only One I've Told
How to Make Excel Cells Expand to Fit Text - You're The Only One I've Told
How To Automatically Size Excel Cells To Fit Text - You're The Only One I've Told
How To Select All Cells In Excel Shortcut - You're The Only One I've Told
How to search in excel keyboard shortcut - You're The Only One I've Told
How To Add A Whole Column In Excel Formula - You're The Only One I've Told
Excel Match Text In Cell - You're The Only One I've Told
Formula To Combine Multiple Cells Into One - You're The Only One I've Told
What Is The Shortcut Key For Serial Number In Excel - You're The Only One I've Told