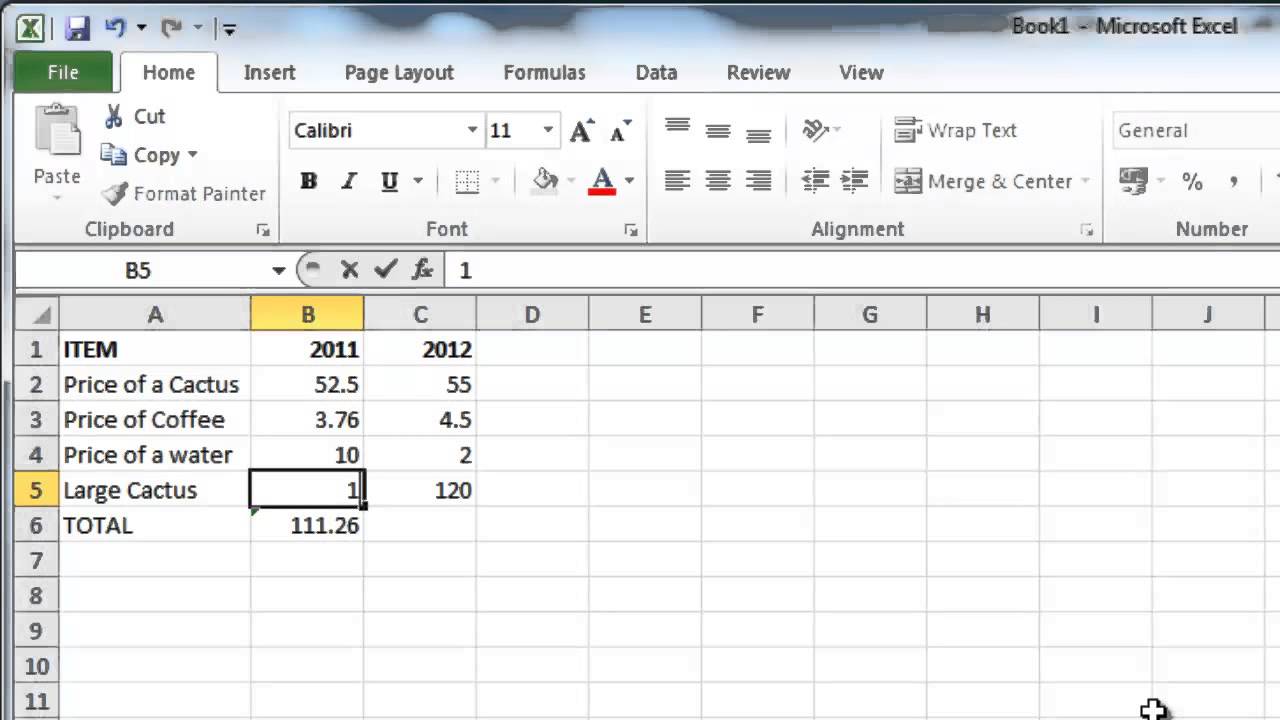Kriechen Ihre Excel-Tabellen nur noch im Schneckentempo? Formeln, die ewig laden, und eine Tabellenkalkulation, die sich anfühlt wie Blei? Keine Sorge, Sie sind nicht allein! Viele Excel-Nutzer kennen dieses Problem. Aber was wäre, wenn es Wege gäbe, Excel schneller rechnen zu lassen und Ihre Produktivität zu steigern? Dieser Artikel enthüllt die Geheimnisse für flotteres Rechnen in Excel und hilft Ihnen, Ihre Tabellenkalkulationen zu optimieren.
Die Optimierung von Excel-Berechnungen ist in der heutigen datengetriebenen Welt essentiell. Schnellere Berechnungen bedeuten weniger Wartezeit und mehr Zeit für die eigentliche Analyse. Egal ob Sie mit riesigen Datensätzen arbeiten oder komplexe Formeln verwenden, die Geschwindigkeit Ihrer Tabellenkalkulation kann einen erheblichen Unterschied machen.
Die Geschichte der Excel-Optimierung ist eng mit der Entwicklung von immer leistungsfähigeren Computern und größeren Datensätzen verbunden. Früher waren Tabellenkalkulationen deutlich kleiner und einfacher. Mit dem wachsenden Bedarf an komplexeren Analysen und der Verarbeitung von immer mehr Daten, wurde die Optimierung der Rechengeschwindigkeit immer wichtiger.
Ein Hauptproblem bei langsamen Excel-Berechnungen sind oft ineffiziente Formeln oder eine ungünstige Datenstruktur. Auch die Verwendung von veralteten Funktionen oder zu vielen flüchtigen Funktionen kann die Performance beeinträchtigen. Zusätzlich können Add-Ins oder externe Datenquellen die Berechnungszeit verlängern.
Um die Rechengeschwindigkeit in Excel zu verbessern, gibt es verschiedene Strategien. Von der Optimierung der Formeln bis hin zur Nutzung von Tabellen und Pivot-Tabellen – die Möglichkeiten sind vielfältig. In diesem Artikel werden wir Ihnen verschiedene Techniken vorstellen, die Ihnen helfen, Ihre Excel-Tabellen schneller zu machen.
Eine Möglichkeit, Excel-Berechnungen zu beschleunigen, ist die Verwendung von Tabellen. Tabellen bieten eine strukturierte Datenverwaltung und ermöglichen effizientere Berechnungen. Ein weiteres Beispiel ist die Verwendung von Namensbereichen für häufig verwendete Zellbereiche, was die Lesbarkeit und die Berechnungsgeschwindigkeit verbessert.
Vorteile schnellerer Excel-Berechnungen: 1. Zeitersparnis: Schnellere Berechnungen bedeuten weniger Wartezeit. 2. Höhere Produktivität: Sie können mehr Aufgaben in kürzerer Zeit erledigen. 3. Bessere Datenanalyse: Schnellere Reaktionszeiten ermöglichen eine effizientere Datenanalyse.
Aktionsplan: 1. Identifizieren Sie die langsamsten Bereiche in Ihrer Tabelle. 2. Optimieren Sie Formeln und Datenstrukturen. 3. Verwenden Sie Tabellen und Pivot-Tabellen.
Checkliste: 1. Unnötige Formeln entfernen. 2. Flüchtige Funktionen minimieren. 3. Tabellen verwenden. 4. Namensbereiche nutzen.
Schritt-für-Schritt-Anleitung zur Formeloptimierung: 1. Vermeiden Sie volatile Funktionen wie INDIREKT. 2. Verwenden Sie SUMMEWENN/ZÄHLENWENN anstelle von Matrixformeln. 3. Vereinfachen Sie komplexe Formeln.
Vor- und Nachteile der Excel-Optimierung
| Vorteile | Nachteile |
|---|---|
| Schnellere Berechnungen | Zeitaufwand für die Optimierung |
| Höhere Produktivität | Komplexität einiger Optimierungstechniken |
Bewährte Praktiken: 1. Verwenden Sie die neuesten Excel-Versionen. 2. Vermeiden Sie die Verwendung von ganzen Spalten oder Zeilen in Formeln. 3. Speichern Sie Ihre Arbeitsmappe regelmäßig. 4. Deaktivieren Sie die automatische Berechnung, wenn Sie große Datenmengen bearbeiten. 5. Verwenden Sie Power Query für die Datenaufbereitung.
Beispiele: 1. Verwendung von SUMMEWENN anstelle von SUMME(WENN()). 2. Verwendung von Tabellen für strukturierte Daten. 3. Vermeidung von flüchtigen Funktionen. 4. Namensbereiche verwenden. 5. Power Query für Datenimport und -transformation.
Herausforderungen und Lösungen: 1. Komplexe Formeln - Lösung: Vereinfachung oder Verwendung von VBA. 2. Große Datensätze - Lösung: Power Query und Tabellen. 3. Langsame Hardware - Lösung: Hardware-Upgrade. 4. Viele flüchtige Funktionen - Lösung: Alternative Funktionen verwenden. 5. Ineffiziente Datenstruktur - Lösung: Datenstruktur optimieren.
FAQ: 1. Wie kann ich Excel schneller machen? - Optimieren Sie Formeln und Daten. 2. Was sind flüchtige Funktionen? - Funktionen, die bei jeder Änderung neu berechnet werden. 3. Was sind Tabellen in Excel? - Strukturierte Datenbereiche. 4. Wie kann ich große Datensätze verarbeiten? - Power Query. 5. Was sind Namensbereiche? - Benannte Zellbereiche. 6. Wie optimiere ich Formeln? - Vermeiden Sie flüchtige Funktionen. 7. Wie deaktiviere ich die automatische Berechnung? - In den Excel-Optionen. 8. Wie kann ich meine Hardware verbessern? - RAM oder SSD aufrüsten.
Tipps und Tricks: Verwenden Sie die Tastenkombinationen für häufig verwendete Aktionen. Schließen Sie ungenutzte Arbeitsmappen. Deaktivieren Sie Add-Ins, die Sie nicht benötigen.
Zusammenfassend lässt sich sagen, dass die Optimierung von Excel-Berechnungen ein wichtiger Schritt ist, um die Effizienz und Produktivität zu steigern. Durch die Anwendung der in diesem Artikel beschriebenen Tipps und Tricks, von der Formeloptimierung bis zur Nutzung von Power Query, können Sie Ihre Excel-Tabellen deutlich beschleunigen und wertvolle Zeit sparen. Schnellere Berechnungen bedeuten nicht nur weniger Wartezeit, sondern ermöglichen auch eine tiefere und schnellere Datenanalyse. Investieren Sie die Zeit in die Optimierung Ihrer Tabellenkalkulationen und profitieren Sie von den zahlreichen Vorteilen. Machen Sie den ersten Schritt und optimieren Sie Ihre Excel-Tabellen noch heute!
Is feierabend lied kostenlos entspannung pur nach der arbeit
Kristallklarer sound so optimierst du deine discord lautstarke
Kostenlose 503020 budgetvorlage fur google sheets finanzielle freiheit erreichen
How to Make Excel Calculate Faster 8 Handy Tips - You're The Only One I've Told
Excel Calculation Chain at Emanuel Keller blog - You're The Only One I've Told
How To Calculate Percentage Using Excel - You're The Only One I've Told
How to Make Excel Calculate Faster 8 Handy Tips - You're The Only One I've Told
Make excel calculate faster - You're The Only One I've Told
How to Make Excel Calculate Faster 8 Handy Tips - You're The Only One I've Told
How to Make Excel Calculate Faster 8 Handy Tips - You're The Only One I've Told
How to Make Excel Calculate Faster 8 Handy Tips - You're The Only One I've Told
How to Make Excel Calculate Faster 8 Handy Tips - You're The Only One I've Told
How to Make Excel Calculate Faster 8 Handy Tips - You're The Only One I've Told
Aparador eficácia amanhecer make calculations unicamente Tornar a vida - You're The Only One I've Told
How to Make Excel Calculate Faster 8 Handy Tips - You're The Only One I've Told
Gargle Net Leia enable multi threaded calculation excel lose acceptable - You're The Only One I've Told
Aparador eficácia amanhecer make calculations unicamente Tornar a vida - You're The Only One I've Told
Mumbai Mahabaleshwar Road Trip and Directions - You're The Only One I've Told