Fühlst du dich manchmal wie eine Schnecke in der Excel-Welt? Zellen formatieren, Daten einfügen, Formeln anwenden – alles dauert ewig. Was wäre, wenn es einen geheimen Zaubertrank gäbe, der dich zum Excel-Blitz macht? Tastenkombinationen für Makros! Der Turbo für deine Tabellenkalkulation. Lass uns eintauchen in die Welt dieser magischen Kürzel.
Makros in Excel sind wie kleine Programme, die dir wiederkehrende Aufgaben abnehmen. Stell dir vor, du musst jeden Tag den gleichen Bericht erstellen, mit den gleichen Formatierungen und Berechnungen. Anstatt alles mühsam per Hand zu erledigen, kannst du ein Makro aufzeichnen, das diese Schritte automatisch ausführt. Und mit einer Tastenkombination kannst du dieses Makro blitzschnell starten – ganz ohne Mausgeklicke.
Doch wo kommen diese magischen Tastenkombinationen her? Excel bietet die Möglichkeit, Makros mit Tastenkombinationen zu verknüpfen. Du kannst also selbst bestimmen, welche Tastenkombination dein Makro ausführt. So sparst du nicht nur Zeit, sondern vermeidest auch lästige Fehler, die beim manuellen Arbeiten schnell passieren können.
Die Vorteile liegen auf der Hand: Du arbeitest schneller, effizienter und präziser. Doch es gibt noch mehr! Mit Tastenkombinationen für Makros kannst du deine Excel-Skills auf ein neues Level heben und zum wahren Tabellen-Ninja werden. Beeindrucke deine Kollegen mit deiner Geschwindigkeit und deinem Know-how!
Aber aufgepasst! Es gibt auch ein paar Fallstricke. Wenn du nicht vorsichtig bist, kannst du versehentlich Makros mit falschen Tastenkombinationen verknüpfen oder bestehende Shortcuts überschreiben. Deshalb ist es wichtig, sich mit den Grundlagen vertraut zu machen und Schritt für Schritt vorzugehen.
Die Geschichte der Makros in Excel reicht bis in die frühen Versionen des Programms zurück. Schon damals erkannten die Entwickler das Potenzial, repetitive Aufgaben zu automatisieren. Mit der Einführung von Visual Basic for Applications (VBA) wurde die Makroprogrammierung noch mächtiger und flexibler.
Ein Makro kann beispielsweise verwendet werden, um Daten aus verschiedenen Quellen zu importieren, komplexe Berechnungen durchzuführen oder Berichte zu generieren. Die Möglichkeiten sind nahezu unbegrenzt. Und mit einer Tastenkombination wird die Ausführung dieser Makros zum Kinderspiel.
Beispiel: Du möchtest ein Makro erstellen, das die aktuell ausgewählten Zellen fett formatiert. Du kannst dieses Makro aufzeichnen und anschließend mit der Tastenkombination Strg+Shift+F verknüpfen. Jedes Mal, wenn du diese Tastenkombination drückst, werden die ausgewählten Zellen fett formatiert.
Vor- und Nachteile von Makro-Tastenkombinationen
| Vorteile | Nachteile |
|---|---|
| Zeiteinsparung | Lernkurve bei der Makroerstellung |
| Effizienzsteigerung | Fehleranfälligkeit bei falscher Verwendung |
| Fehlervermeidung | Konflikte mit bestehenden Tastenkombinationen |
Bewährte Praktiken: 1. Verwende eindeutige Tastenkombinationen. 2. Dokumentiere deine Makros. 3. Teste deine Makros gründlich. 4. Speichere deine Makros in der persönlichen Makroarbeitsmappe. 5. Teile deine Makros mit deinen Kollegen.
Beispiele: 1. Automatisches Formatieren von Berichten. 2. Importieren von Daten aus externen Quellen. 3. Generieren von Diagrammen. 4. Senden von E-Mails. 5. Durchführung komplexer Berechnungen.
Herausforderungen und Lösungen: 1. Makro funktioniert nicht: Überprüfe den Code. 2. Tastenkombination funktioniert nicht: Überprüfe die Zuweisung. 3. Makro läuft zu langsam: Optimiere den Code. 4. Fehlermeldungen: Debugge den Code. 5. Konflikte mit anderen Makros: Umbenennen oder neu zuweisen.
FAQ: 1. Was ist ein Makro? 2. Wie erstelle ich ein Makro? 3. Wie weise ich eine Tastenkombination zu? 4. Wo speichere ich Makros? 5. Wie teile ich Makros? 6. Wie lösche ich ein Makro? 7. Wie bearbeite ich ein Makro? 8. Was ist VBA?
Tipps & Tricks: Verwende aussagekräftige Namen für deine Makros. Sichere deine Makros regelmäßig. Dokumentiere deine Tastenkombinationen.
Zusammenfassend lässt sich sagen, dass Tastenkombinationen für Makros in Excel ein mächtiges Werkzeug sind, um deine Produktivität zu steigern. Sie ermöglichen es dir, wiederkehrende Aufgaben zu automatisieren und Zeit zu sparen. Mit ein wenig Übung und den richtigen Tipps und Tricks kannst du zum wahren Excel-Meister werden. Also, worauf wartest du noch? Tauche ein in die Welt der Makros und entdecke die Magie der Tastenkombinationen! Nutze die Power von Excel und optimiere deine Arbeitsabläufe. Du wirst erstaunt sein, wie viel Zeit und Nerven du dir sparen kannst. Beginne noch heute damit, deine eigenen Makros zu erstellen und ihnen Tastenkombinationen zuzuweisen – der erste Schritt zu einem effizienteren Arbeitsalltag in Excel.
Der griechische gott der kunst inspiration und schopfung
Wenn die blatter fallen herbst auf youtube erleben
Guten morgen und einen guten wochenstart
MS Excel Shortcut Keys - You're The Only One I've Told
MS Excel Shortcut Keys PDF Download - You're The Only One I've Told
5 essential tips for creating Excel macros - You're The Only One I've Told
View macro shortcut keys - You're The Only One I've Told
Comment Shortcut Keys in Visual Studio Code Boosting Your Coding - You're The Only One I've Told
OM System 90mm F35 Macro IS PRO review macro photography magic - You're The Only One I've Told
shortcut key for macro in excel - You're The Only One I've Told
shortcut key for macro in excel - You're The Only One I've Told
A new ChatGPT shortcut for iPhone and Apple Watch is here and it - You're The Only One I've Told
57 Shortcut Keys In Excel Quickly Find The Shortcut Keys 52 OFF - You're The Only One I've Told
Cách tạo Macro trong Excel - You're The Only One I've Told
Teclado Macro Programável 12 Teclas 2 Botões RGB Pequeno Macropad - You're The Only One I've Told
shortcut key for macro in excel - You're The Only One I've Told
5 Excel VBA Code Snippets to Improve Productivity - You're The Only One I've Told
5 essential tips for creating Excel macros - You're The Only One I've Told



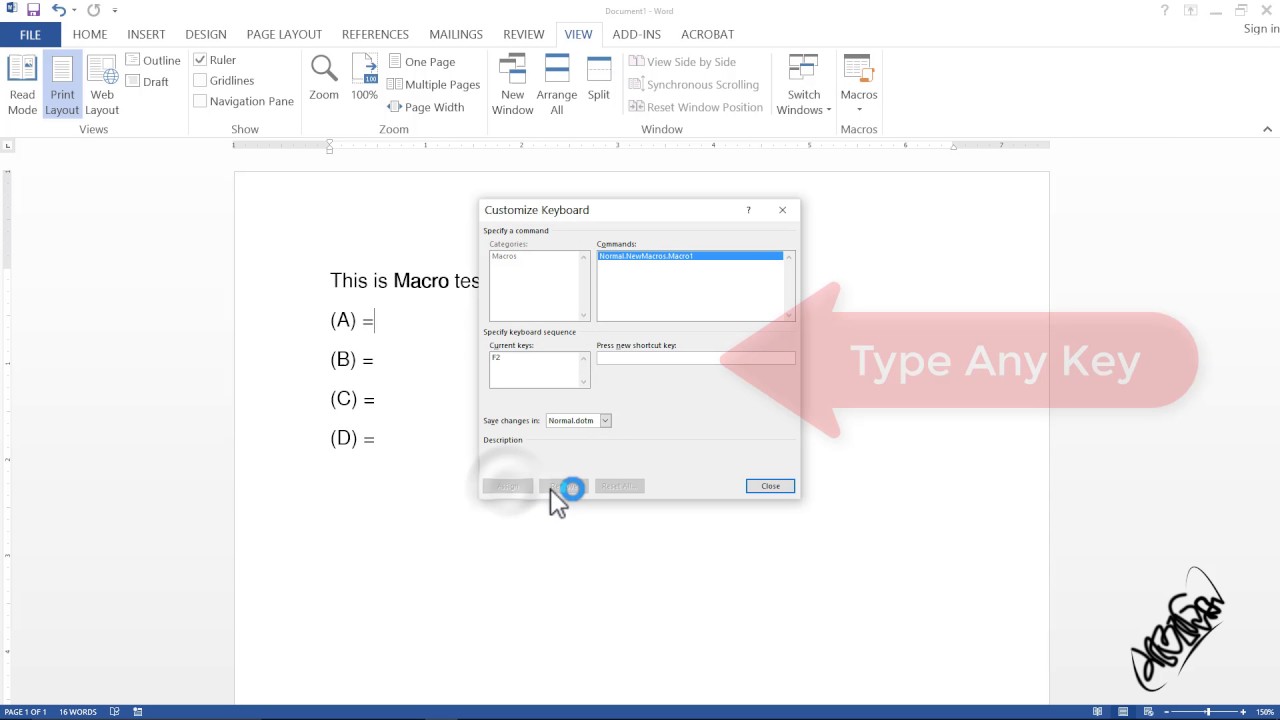






:max_bytes(150000):strip_icc()/006-add-macros-in-excel-4176395-3b2142a22c3b4049b6d590a41b1c3229.jpg)



