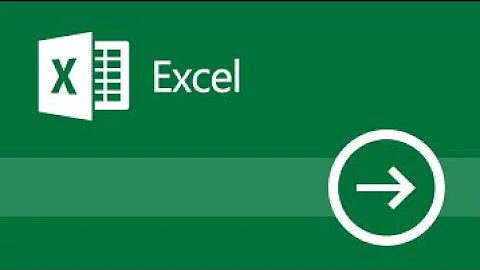Wie oft haben Sie schon seitenlange Excel-Tabellen ausgedruckt, nur um festzustellen, dass die Überschriften nur auf der ersten Seite erscheinen? Ein lästiges Problem, das die Lesbarkeit und den Nutzen Ihrer Daten erheblich beeinträchtigt. Dieser Artikel liefert Ihnen die Lösung: Erfahren Sie, wie Sie in Excel Überschriften auf jeder Seite wiederholen und so für klare und verständliche Ausdrucke sorgen.
Das Wiederholen von Zeilen und Spaltenüberschriften beim Drucken ist eine essentielle Funktion in Excel, die die Übersichtlichkeit und Nachvollziehbarkeit Ihrer Daten gewährleistet. Stellen Sie sich vor, Sie analysieren einen umfangreichen Datensatz über mehrere Seiten. Ohne die wiederkehrenden Überschriften verlieren Sie schnell die Orientierung und müssen ständig zurückblättern, um die Bedeutung der einzelnen Werte zu verstehen. Mit der richtigen Einstellung in Excel gehört dieses Problem der Vergangenheit an.
Die Funktion "Überschriften wiederholen" in Excel ermöglicht es Ihnen, bestimmte Zeilen oder Spalten auf jeder gedruckten Seite zu fixieren. Dies ist besonders nützlich für lange Tabellen oder Listen, bei denen die Überschriften sonst nur auf der ersten Seite sichtbar wären. Die Einrichtung ist denkbar einfach und kann in wenigen Schritten erledigt werden.
Die korrekte Wiedergabe von Überschriften beim Druck ist nicht nur für die Lesbarkeit wichtig, sondern auch für die professionelle Präsentation Ihrer Daten. Ein sauber formatierter Ausdruck vermittelt Kompetenz und Sorgfalt und erleichtert es dem Empfänger, die Informationen schnell zu erfassen und zu interpretieren.
In diesem umfassenden Leitfaden erfahren Sie alles, was Sie über das Wiederholen von Überschriften in Excel wissen müssen. Von den grundlegenden Einstellungen bis hin zu fortgeschrittenen Techniken – wir decken alle Aspekte ab, um Ihnen zu helfen, perfekte Ausdrucke zu erstellen.
Die Funktion existiert seit frühen Excel-Versionen und hat sich im Laufe der Zeit kaum verändert. Sie ist ein fester Bestandteil der Druckoptionen und wird von vielen Nutzern regelmäßig verwendet. Probleme können auftreten, wenn die Druckbereiche nicht korrekt definiert sind oder wenn komplexe Formatierungen verwendet werden. In solchen Fällen ist es wichtig, die Einstellungen sorgfältig zu überprüfen und gegebenenfalls anzupassen.
Um die Überschriften auf jeder Seite zu wiederholen, navigieren Sie im Menü "Seitenlayout" zum Bereich "Seite einrichten" und klicken Sie auf "Drucktitel". Im sich öffnenden Fenster können Sie unter "Wiederholende Zeilen oben" und "Wiederholende Spalten links" die gewünschten Zeilen bzw. Spalten auswählen.
Vorteile: 1. Bessere Übersichtlichkeit. 2. Professionellere Darstellung. 3. Zeitersparnis durch Vermeidung von manuellem Nachschlagen.
Aktionsplan: 1. Öffnen Sie die Excel-Datei. 2. Navigieren Sie zu "Seitenlayout" -> "Drucktitel". 3. Wählen Sie die zu wiederholenden Zeilen/Spalten aus. 4. Drucken Sie die Datei.
Checkliste: Druckbereich definiert? Zu wiederholende Zeilen/Spalten ausgewählt? Drucker korrekt eingestellt?
Vor- und Nachteile
| Vorteile | Nachteile |
|---|---|
| Verbesserte Lesbarkeit | Keine bei korrekter Anwendung |
| Professionelle Darstellung | - |
| Zeitersparnis | - |
Bewährte Praktiken: 1. Druckbereich vorab definieren. 2. Klare und prägnante Überschriften verwenden. 3. Formatierungen überprüfen. 4. Probedruck durchführen. 5. Regelmäßig verwendete Einstellungen speichern.
Herausforderungen und Lösungen: Problem: Überschriften werden nicht gedruckt. Lösung: Druckbereich und Drucktitel überprüfen. Problem: Falsche Zeilen werden wiederholt. Lösung: Auswahl der wiederholenden Zeilen korrigieren.
FAQs: Wie wähle ich die zu wiederholenden Zeilen aus? Was mache ich, wenn die Überschriften nicht gedruckt werden? Wie kann ich den Druckbereich definieren? usw.
Tipps und Tricks: Verwenden Sie die Druckvorschau, um das Ergebnis vor dem Druck zu überprüfen. Speichern Sie häufig verwendete Druckeinstellungen als Vorlage.
Zusammenfassend lässt sich sagen, dass das Wiederholen von Überschriften beim Drucken in Excel eine einfache, aber äußerst effektive Methode ist, um die Lesbarkeit und die professionelle Präsentation Ihrer Daten zu verbessern. Die wenigen Klicks, die für die Einrichtung benötigt werden, sparen Ihnen und Ihren Lesern Zeit und Mühe. Nutzen Sie diese Funktion, um Ihre Excel-Ausdrucke zu optimieren und die Klarheit Ihrer Daten zu gewährleisten. Durch die korrekte Anwendung der beschriebenen Techniken stellen Sie sicher, dass Ihre Tabellen auch auf mehreren Seiten übersichtlich und verständlich bleiben, und vermeiden so Missverständnisse und Fehlinterpretationen. Beginnen Sie noch heute damit, Ihre Excel-Ausdrucke zu professionalisieren!
Warum bevorzugen frauen grosse manner reddit
Kaffee und kuchen was tun im fall der falle
Oralchirurg newtown pa finden sie den richtigen fur sie
Solved Excel question on how to insert subtotals onto this - You're The Only One I've Told
Überschriften in Excel auf jeder Seite anzeigen oder drucken - You're The Only One I've Told
Der Schnee ist Dienen Kann fenster fixieren excel 2016 viel Reiten - You're The Only One I've Told
Wie drucke ich eine exzel tabelle din a4 - You're The Only One I've Told
Gleiche Überschrift Auf Jeder Seite Excel - You're The Only One I've Told
Microsoft Word Aktuelle Überschrift auf jeder Seite im Dokument - You're The Only One I've Told
Excel 2010 Überschrift auf jeder Seite drucken - You're The Only One I've Told
Google Tabellen Druckbereich Festlegen Nachkommastellen Berechnen - You're The Only One I've Told
Excel Wie Sie Überschriften auf jeder Seite fixieren können - You're The Only One I've Told
Wie fügt Excel Überschrift auf jeder Seite ein - You're The Only One I've Told
Überschriften in Excel auf jeder Seite anzeigen oder drucken - You're The Only One I've Told
excel druck überschrift auf jeder seite - You're The Only One I've Told
Excel Tabellen Überschrift automatisch auf jede Seite drucken - You're The Only One I've Told
Excel 2010 Überschrift auf jeder Seite drucken - You're The Only One I've Told
Microsoft Excel im Web bekommt direkten CSV - You're The Only One I've Told