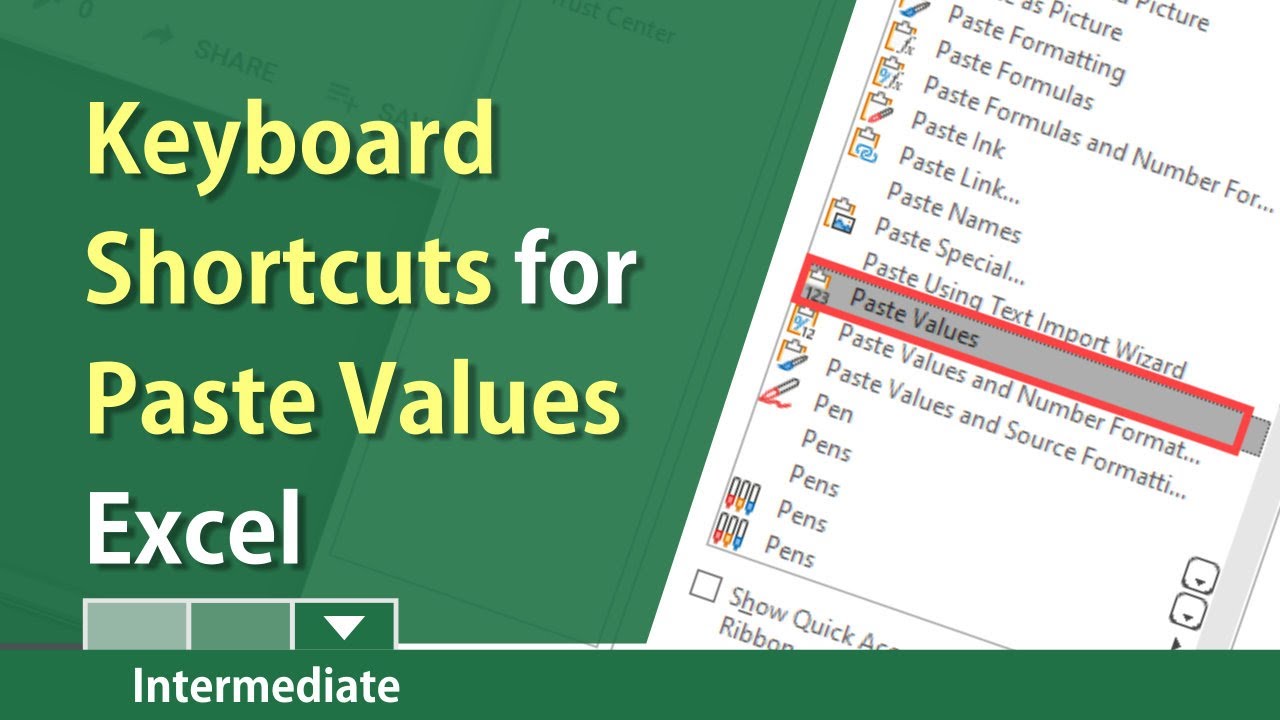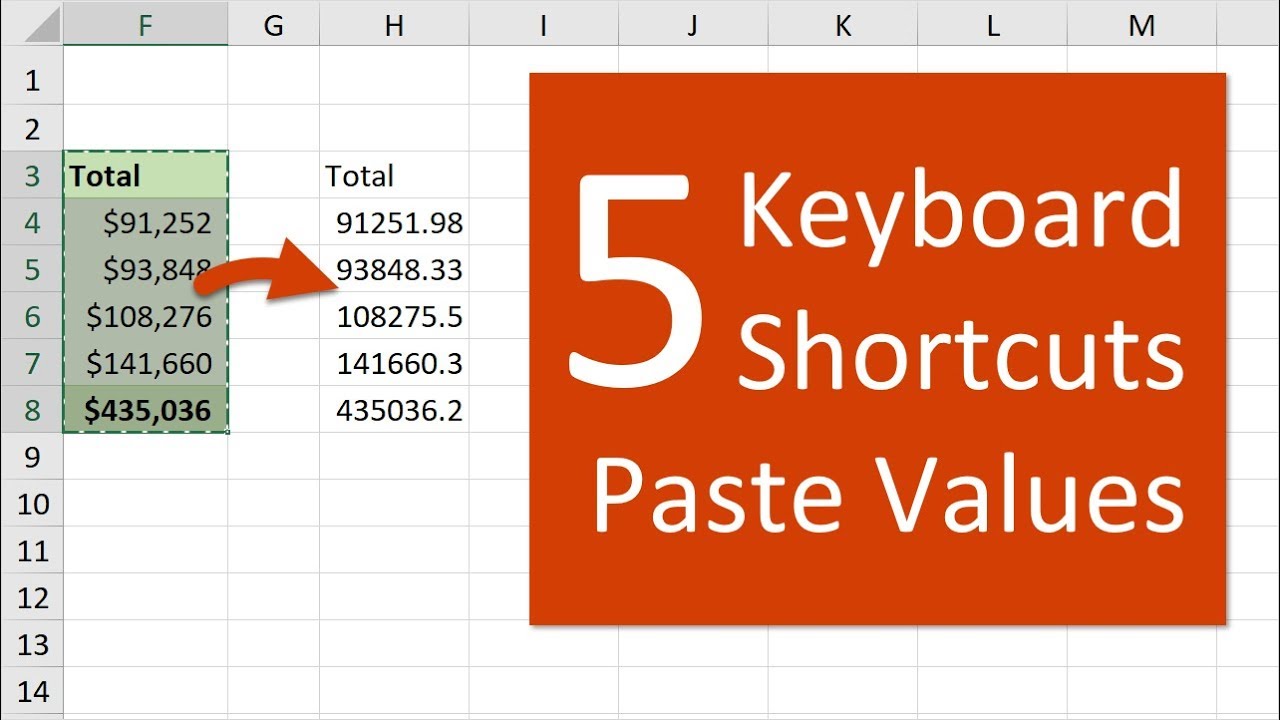Kennen Sie das Problem? Sie kopieren Text oder Daten aus einer Quelle und möchten sie in ein anderes Dokument einfügen, aber die Formatierung gerät durcheinander? Die Lösung: "Inhalte einfügen" auf dem Mac. Dieser Artikel enthüllt die Geheimnisse dieser mächtigen Funktion und zeigt Ihnen, wie Sie die volle Kontrolle über Ihre eingefügten Inhalte erhalten.
Das "Inhalte einfügen"-Feature, erreichbar über verschiedene Tastenkombinationen und Menüoptionen, ermöglicht es Ihnen, Inhalte ohne Formatierung, nur Werte oder Formeln einzufügen, Bilder als Link einzufügen und vieles mehr. Es ist ein unverzichtbares Werkzeug für alle, die regelmäßig mit Text, Tabellen und anderen Daten arbeiten.
Die Ursprünge des "Inhalte einfügen" liegen in den frühen Textverarbeitungsprogrammen. Schon damals erkannten Entwickler die Notwendigkeit, den Nutzern mehr Kontrolle über das Einfügen von Inhalten zu geben. Mit der Weiterentwicklung der Betriebssysteme und Anwendungen wurde die Funktion immer komplexer und bietet heute eine Vielzahl von Optionen.
Ein Hauptproblem beim einfachen Kopieren und Einfügen ist die Übertragung unerwünschter Formatierungen. "Inhalte einfügen" umgeht dieses Problem, indem es Ihnen erlaubt, die Formatierung des Zieldokuments beizubehalten oder nur die reinen Daten einzufügen. Dies spart Zeit und Mühe, insbesondere beim Arbeiten mit großen Datenmengen oder komplexen Dokumenten.
Die verschiedenen Optionen von "Inhalte einfügen" ermöglichen Ihnen, genau die Inhalte einzufügen, die Sie benötigen, ohne die Formatierung Ihres Zieldokuments zu beeinträchtigen. Sie können beispielsweise nur den unformatierten Text, nur die Werte einer Tabelle oder nur Formeln einfügen.
Vorteile von "Inhalte einfügen":
1. Zeitersparnis: Manuelle Formatierungsanpassungen entfallen. Beispiel: Sie kopieren eine Tabelle aus einer Webseite und fügen sie in ein Word-Dokument ein, ohne dass die Webseiten-Formatierung übernommen wird.
2. Konsistenz: Die Formatierung des Zieldokuments bleibt erhalten. Beispiel: Sie fügen Text aus einer E-Mail in eine Präsentation ein, ohne dass die Schriftart und -größe geändert wird.
3. Datenintegrität: Bei der Arbeit mit Tabellenkalkulationen können Sie nur die Werte einfügen, ohne Formeln oder Formatierungen zu übernehmen. Beispiel: Sie kopieren Daten aus einer Excel-Tabelle in eine andere und fügen nur die numerischen Werte ein.
Schritt-für-Schritt-Anleitung:
1. Kopieren Sie die gewünschten Inhalte.
2. Gehen Sie zu dem Dokument, in das Sie die Inhalte einfügen möchten.
3. Klicken Sie mit der rechten Maustaste und wählen Sie "Inhalte einfügen" oder verwenden Sie die Tastenkombinationen:
- Nur Text: Befehlstaste (⌘) + Wahl- + Umschalttaste + V
- Nur Formatierung: Befehlstaste (⌘) + Wahl- + V
Tipps und Tricks:
Nutzen Sie die Vorschau im Kontextmenü "Inhalte einfügen", um das Ergebnis vor dem Einfügen zu überprüfen.
Häufig gestellte Fragen:
1. Wie füge ich nur Text ein? - Befehlstaste (⌘) + Wahl- + Umschalttaste + V
2. Wie füge ich nur die Formatierung ein? - Befehlstaste (⌘) + Wahl- + V
3. Gibt es weitere Optionen für "Inhalte einfügen"? - Ja, im Kontextmenü finden Sie weitere Optionen wie "Nur Werte" oder "Transponieren".
4. Funktioniert "Inhalte einfügen" in allen Programmen? - Die meisten Programme unterstützen "Inhalte einfügen", die Optionen können jedoch variieren.
5. Wie kann ich die Tastenkombinationen für "Inhalte einfügen" ändern? - Die Tastenkombinationen können in den Systemeinstellungen unter "Tastatur" angepasst werden.
6. Was ist der Unterschied zwischen "Einfügen" und "Inhalte einfügen"? - "Einfügen" übernimmt die Formatierung der Quelle, "Inhalte einfügen" bietet mehr Kontrolle über die Formatierung.
7. Kann ich Bilder mit "Inhalte einfügen" einfügen? - Ja, Sie können Bilder als Link oder eingebettet einfügen.
8. Wo finde ich weitere Informationen zu "Inhalte einfügen"? - Suchen Sie in der Hilfe Ihres jeweiligen Programms nach "Inhalte einfügen".
Zusammenfassend lässt sich sagen, dass "Inhalte einfügen" ein mächtiges Werkzeug ist, das Ihnen die volle Kontrolle über Ihre eingefügten Inhalte gibt. Es spart Zeit, sorgt für Konsistenz und schützt die Datenintegrität. Nutzen Sie die verschiedenen Optionen und Tastenkombinationen, um Ihre Produktivität zu steigern und professionell aussehende Dokumente zu erstellen. Experimentieren Sie mit den verschiedenen Optionen und entdecken Sie die vielfältigen Möglichkeiten von "Inhalte einfügen" – es lohnt sich! Die Beherrschung dieser Funktion wird Ihren Arbeitsablauf erheblich verbessern und Ihnen helfen, effizienter mit Texten, Tabellen und anderen Daten umzugehen. Integrieren Sie "Inhalte einfügen" in Ihren täglichen Workflow und erleben Sie den Unterschied!
Piercing profi werden entdecke die welt des curso de piercing online
Colorado reiseziele unvergessliche erlebnisse entdecken
War sigmund freud ein wissenschaftler die kontroverse um den begrunder der psychoanalyse
How to create a keyboard shortcut for paste special - You're The Only One I've Told
What is the excel keyboard shortcut for paste special - You're The Only One I've Told
paste special shortcut key in mac - You're The Only One I've Told
Paste Special Shortcut in Mac and Windows - You're The Only One I've Told
paste special shortcut key in mac - You're The Only One I've Told
Paste special shortcut for paste formulas in mac excel - You're The Only One I've Told
Paste special shortcut excel mac parallels windows 10 - You're The Only One I've Told
Mac excel hotkey for paste values - You're The Only One I've Told
Keyboard shortcut for paste options word - You're The Only One I've Told
What is the keyboard shortcut for paste special on mac - You're The Only One I've Told
Mac Shortcut For Paste - You're The Only One I've Told
Excel Paste Values Shortcut - You're The Only One I've Told
paste special shortcut key in mac - You're The Only One I've Told
Keyboard Shortcut For Paste Formulas - You're The Only One I've Told
Shortcut key on excel mac for paste special - You're The Only One I've Told