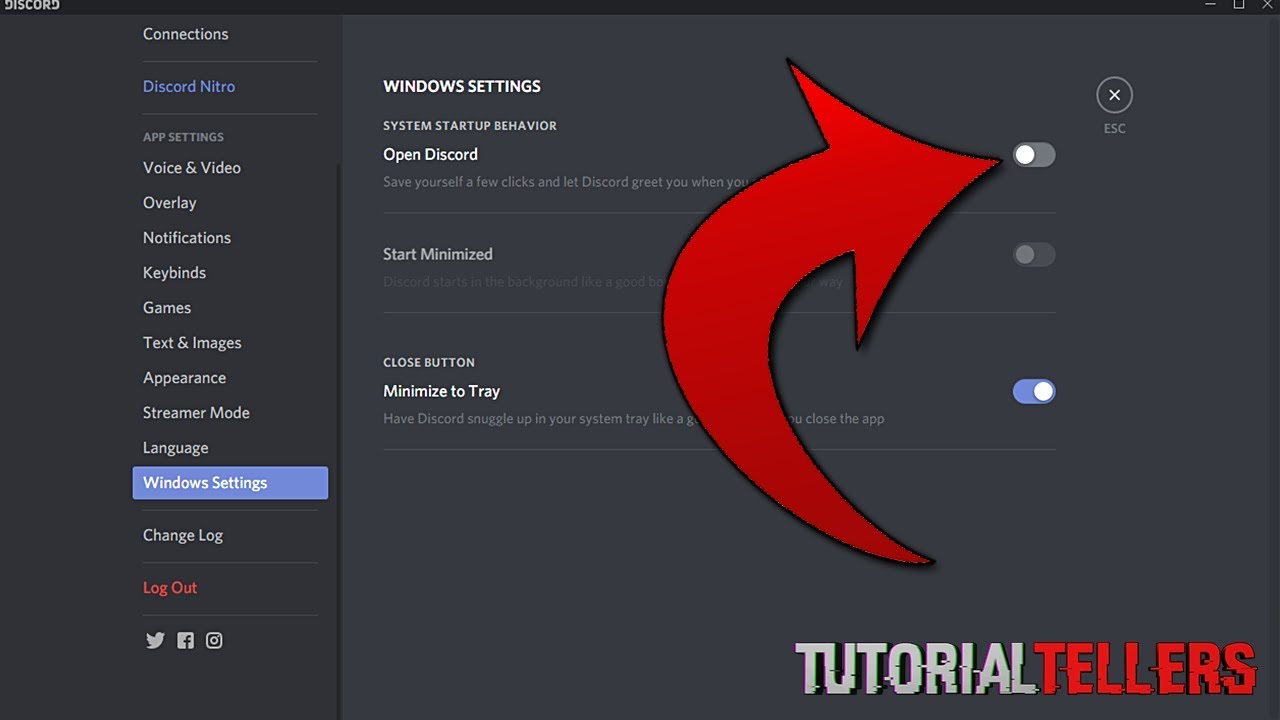Kennt ihr das? Der Computer erwacht zum Leben, der Bildschirm erhellt sich und im Hintergrund macht sich… Discord breit. Bevor man überhaupt „Hallo Welt“ sagen kann, blinkt und ploppt es schon im Tray. Praktisch, wenn man direkt in die Gaming-Session starten will, aber manchmal möchte man auch einfach nur in Ruhe seine Mails checken. Was also tun, wenn Discord nicht mehr von selbst starten soll? Keine Sorge, ihr Digital Natives, es gibt Abhilfe!
Discord, der digitale Treffpunkt für Gamer, Streamer und alle, die gerne texten und telefonieren, während sie eigentlich etwas anderes tun sollten, ist ja an sich eine feine Sache. Aber wie so oft im Leben gilt auch hier: Weniger ist manchmal mehr. Und manchmal ist weniger Discord beim Start gleich viel mehr Ruhe und Gelassenheit beim Hochfahren des Computers. Doch wie bremst man den Autostart-Eifer von Discord aus?
Die gute Nachricht zuerst: Es ist einfacher, als man denkt! Discord bringt von Haus aus die Möglichkeit mit, seinen Start-Enthusiasmus zu zügeln. Ein paar Klicks in den Einstellungen reichen, und schon startet der digitale Plausch-Palast nur noch dann, wenn man ihn auch wirklich braucht.
Doch damit nicht genug! Es gibt noch weitere Wege, Discord in seine Schranken zu weisen. Windows selbst bietet Möglichkeiten, unerwünschte Autostart-Programme zu identifizieren und zu deaktivieren. So behält man die Kontrolle über seinen Rechner und entscheidet selbst, welche Programme beim Hochfahren mit von der Partie sind.
Egal ob ihr also Discord-Profis der ersten Stunde oder frischgebackene Anhänger der digitalen Community seid, ein Blick in die Einstellungen lohnt sich. Denn wer den Autostart von Discord im Griff hat, startet entspannter in den Tag – und in die nächste Gaming-Session.
Vor- und Nachteile von deaktiviertem Discord Autostart
| Vorteile | Nachteile |
|---|---|
| Schnellerer PC-Start | Manuelles Starten von Discord erforderlich |
| Mehr Ressourcen für andere Programme | Verpasste Benachrichtigungen, wenn Discord geschlossen ist |
Fünf bewährte Praktiken für den Umgang mit Discord Autostart
1. Die Discord-Einstellungen nutzen: Der einfachste Weg führt direkt über die Einstellungen von Discord. Hier könnt ihr den Autostart deaktivieren oder so einstellen, dass Discord nur minimiert startet.
2. Den Windows-Autostart verwalten: Windows bietet euch die Möglichkeit, alle Autostart-Programme einzusehen und zu verwalten. Hier könnt ihr Discord und andere Programme einfach deaktivieren.
3. Autostart-Programme mit Tools verwalten: Es gibt zahlreiche Tools, mit denen ihr den Autostart eures PCs noch detaillierter verwalten könnt. Diese bieten oft zusätzliche Funktionen, wie z.B. die Überwachung der Startzeit.
4. Regelmäßig aufräumen: Wer seinen Autostart regelmäßig aufräumt, sorgt für einen schlanken und schnellen PC-Start. Überprüft daher regelmäßig die Liste der Autostart-Programme und deaktiviert Programme, die ihr nicht benötigt.
5. Individuelle Lösungen finden: Je nach Nutzung und Vorlieben gibt es unterschiedliche Möglichkeiten, mit dem Autostart von Discord umzugehen. Experimentiert mit den verschiedenen Einstellungen und findet die Lösung, die am besten zu euch passt.
Fünf konkrete Beispiele für den Umgang mit Discord Autostart
1. Gamer Lea: Lea spielt jeden Tag nach der Arbeit für eine Stunde ein Online-Spiel mit ihren Freunden. Da Discord für die Kommunikation im Spiel wichtig ist, lässt sie den Autostart aktiviert, damit sie direkt nach dem PC-Start bereit ist.
2. Student Max: Max nutzt Discord hauptsächlich für die Kommunikation mit seinen Kommilitonen. Da er Discord nicht ständig geöffnet haben muss, deaktiviert er den Autostart und startet das Programm nur bei Bedarf.
3. Freiberuflerin Sarah: Sarah nutzt ihren Computer sowohl für die Arbeit als auch privat. Um einen möglichst schnellen PC-Start zu gewährleisten, deaktiviert sie den Autostart von Discord und allen anderen Programmen, die sie nicht ständig benötigt.
4. Streamer Tim: Tim streamt regelmäßig seine Gaming-Sessions auf Twitch. Für ihn ist es wichtig, dass Discord beim Starten seines PCs automatisch im Hintergrund läuft, um Benachrichtigungen zu erhalten und mit seinen Zuschauern interagieren zu können.
5. Digital Detox Emma: Emma legt Wert auf eine bewusste Nutzung ihres Computers. Sie deaktiviert den Autostart von Discord und anderen sozialen Medien, um Ablenkungen zu vermeiden und sich besser auf ihre Arbeit konzentrieren zu können.
Discord am Start kann praktisch sein, muss es aber nicht. Ob ihr den digitalen Plausch-Palast beim Hochfahren dabeihaben wollt oder nicht, liegt ganz bei euch. Die Hauptsache ist, ihr habt die Kontrolle und entscheidet selbst, wie euer digitaler Alltag aussieht. In diesem Sinne: Viel Spaß beim Konfigurieren und einen entspannten Start in den Tag – mit oder ohne Discord!
Jungennamen mit n am anfang finde den perfekten namen
Mrt near to bukit jalil dein ticket zu stressfreiem pendeln
Gibt es noch fragen englisch alles was sie wissen mussen
how to stop discord from opening on startup - You're The Only One I've Told
how to stop discord from opening on startup - You're The Only One I've Told
how to stop discord from opening on startup - You're The Only One I've Told
how to stop discord from opening on startup - You're The Only One I've Told
how to stop discord from opening on startup - You're The Only One I've Told
how to stop discord from opening on startup - You're The Only One I've Told
how to stop discord from opening on startup - You're The Only One I've Told
how to stop discord from opening on startup - You're The Only One I've Told
how to stop discord from opening on startup - You're The Only One I've Told
how to stop discord from opening on startup - You're The Only One I've Told
how to stop discord from opening on startup - You're The Only One I've Told
how to stop discord from opening on startup - You're The Only One I've Told
how to stop discord from opening on startup - You're The Only One I've Told
how to stop discord from opening on startup - You're The Only One I've Told
how to stop discord from opening on startup - You're The Only One I've Told