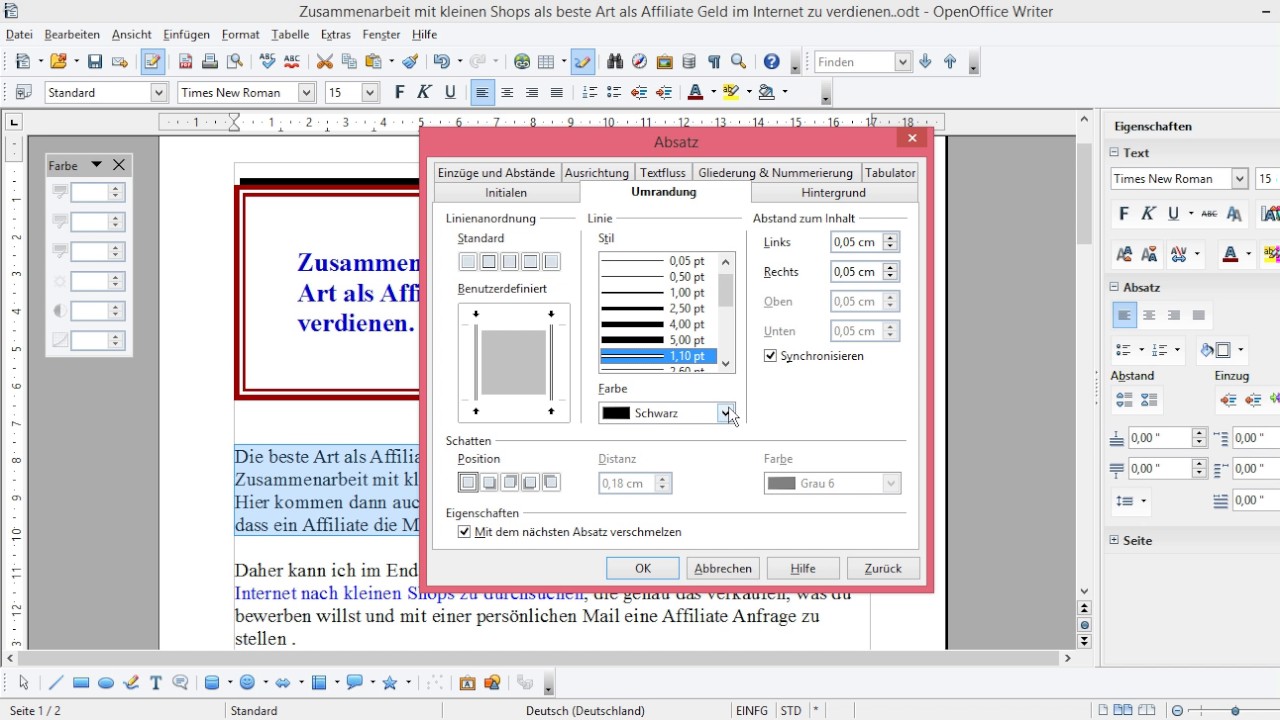Wie verleihen Sie Ihren Dokumenten in OpenOffice das gewisse Etwas? Die Antwort ist oft einfacher als gedacht: Ein ansprechender Bildrahmen. Bilderrahmen in OpenOffice bieten eine subtile, aber wirkungsvolle Möglichkeit, Bilder hervorzuheben und die visuelle Struktur Ihrer Dokumente zu verbessern. Dieser Artikel zeigt Ihnen, wie Sie Bilder in OpenOffice optimal einrahmen und welche Möglichkeiten Ihnen zur Verfügung stehen.
Die visuelle Gestaltung von Dokumenten spielt eine entscheidende Rolle für deren Wahrnehmung. Bilder lockern Texte auf und vermitteln Informationen oft schneller als Worte. Doch ein einfach eingefügtes Bild kann schnell verloren wirken. Mit einem passenden Rahmen in OpenOffice geben Sie Ihren Bildern den nötigen Raum und lenken den Blick des Lesers gezielt auf den visuellen Inhalt.
Ein Bildrahmen in OpenOffice ist mehr als nur eine simple Linie um ein Bild. Er kann die Aussage eines Bildes unterstreichen, die Aufmerksamkeit des Lesers lenken und dem gesamten Dokument einen professionellen Touch verleihen. Von dezenten Linien bis hin zu kunstvollen Rahmen – OpenOffice bietet eine Vielzahl an Gestaltungsmöglichkeiten.
Die Anwendung von Bildrahmen ist denkbar einfach und erfordert keine besonderen Vorkenntnisse. Mit wenigen Klicks können Sie die Darstellung Ihrer Bilder optimieren und Ihre Dokumente auf ein neues Level heben. In diesem Artikel erfahren Sie, wie Sie in OpenOffice einen Bildrahmen einfügen, anpassen und effektiv einsetzen.
Ob für Präsentationen, Berichte oder Broschüren – die richtige Rahmung von Bildern ist ein wichtiger Aspekt der Dokumentengestaltung. Lernen Sie die verschiedenen Optionen kennen und entdecken Sie, wie Sie mit OpenOffice das Beste aus Ihren Bildern herausholen.
Die Funktion, Bilder mit Rahmen zu versehen, ist seit den frühen Versionen von OpenOffice integriert. Sie entstand aus dem Bedarf, Bilder in Dokumenten besser zu integrieren und hervorzuheben. Die Bedeutung von Bildrahmen liegt in der visuellen Strukturierung von Dokumenten. Sie helfen, den Blick des Lesers zu lenken und Bilder vom Text abzuheben.
Um in OpenOffice einen Rahmen um ein Bild hinzuzufügen, wählen Sie das Bild aus und klicken Sie mit der rechten Maustaste darauf. Im Kontextmenü wählen Sie "Bild" und anschließend den Reiter "Rahmen". Hier können Sie verschiedene Rahmenarten, Linienstärken und Farben auswählen.
Vor- und Nachteile von Bildrahmen in OpenOffice
| Vorteile | Nachteile |
|---|---|
| Hervorhebung von Bildern | Kann bei übermäßiger Verwendung ablenken |
| Verbesserung der visuellen Struktur | Ungeeignete Rahmen können die Bildaussage verfälschen |
| Professioneller Look | - |
Bewährte Praktiken:
1. Wählen Sie den Rahmen passend zum Bildinhalt und Dokumentenstil.
2. Vermeiden Sie zu dicke oder auffällige Rahmen, die vom Bild ablenken.
3. Verwenden Sie einheitliche Rahmen für ähnliche Bilder im selben Dokument.
4. Achten Sie auf ausreichenden Abstand zwischen Rahmen und Text.
5. Testen Sie verschiedene Rahmenoptionen, um die optimale Darstellung zu finden.
Häufig gestellte Fragen:
1. Wie füge ich einen Rahmen hinzu? (Siehe Anleitung oben)
2. Kann ich die Rahmenfarbe ändern? Ja, im Menü "Bild" -> "Rahmen".
3. Kann ich die Rahmenstärke anpassen? Ja.
4. Kann ich verschiedene Rahmenarten verwenden? Ja.
5. Kann ich den Rahmen nachträglich entfernen? Ja.
6. Wie kann ich den Abstand zwischen Rahmen und Bild anpassen? Über die Bild-Eigenschaften.
7. Gibt es Vorlagen für Bildrahmen? Ja, in den OpenOffice-Galerien.
8. Kann ich den Rahmen auch um mehrere Bilder gleichzeitig hinzufügen? Ja, indem Sie die Bilder vorher gruppieren.
Tipps und Tricks: Experimentieren Sie mit verschiedenen Rahmenarten und -farben, um die optimale Wirkung zu erzielen. Weniger ist oft mehr: Ein dezenter Rahmen kann effektiver sein als ein auffälliger.
Zusammenfassend lässt sich sagen, dass Bildrahmen in OpenOffice ein mächtiges Werkzeug zur visuellen Gestaltung von Dokumenten sind. Sie helfen, Bilder hervorzuheben, die Struktur zu verbessern und einen professionellen Look zu erzeugen. Mit den vielfältigen Gestaltungsmöglichkeiten und der einfachen Anwendung können Sie Ihre Dokumente aufwerten und die Aufmerksamkeit des Lesers gezielt lenken. Nutzen Sie die Vorteile von Bildrahmen, um Ihre Botschaften effektiv zu vermitteln und Ihre Dokumente visuell ansprechend zu gestalten. Experimentieren Sie mit den verschiedenen Optionen und finden Sie den passenden Rahmen für Ihre Bilder – der Aufwand lohnt sich!
Der lange sommer buch entdecken geheimnisse und bedeutung
Infekt der oberen atemwege symptome ursachen behandlung
Festliche kurzhaarfrisuren inspiration fur den besonderen anlass
openoffice rahmen um bild - You're The Only One I've Told
Pin by txeargila on Marcs i Vores - You're The Only One I've Told
How Do I Install Borders And Clip Art Into Powerpoint For Mac That I - You're The Only One I've Told
Bild um 90 drehen bei Open Office Computer Technik OpenOffice - You're The Only One I've Told
Word Templates With Borders - You're The Only One I've Told
openoffice rahmen um bild - You're The Only One I've Told
openoffice rahmen um bild - You're The Only One I've Told
Rahmen um Bild erstellen in GIMP - You're The Only One I've Told
Rahmen um Bild erstellen in GIMP - You're The Only One I've Told
openoffice rahmen um bild - You're The Only One I've Told
openoffice rahmen um bild - You're The Only One I've Told
Hinzufügen eines Rahmens zu einer Seite - You're The Only One I've Told
In Word Rahmen um Seiten Text und Bilder ziehen - You're The Only One I've Told
openoffice rahmen um bild - You're The Only One I've Told
Rahmen erstellen in Photoshop Elements - You're The Only One I've Told