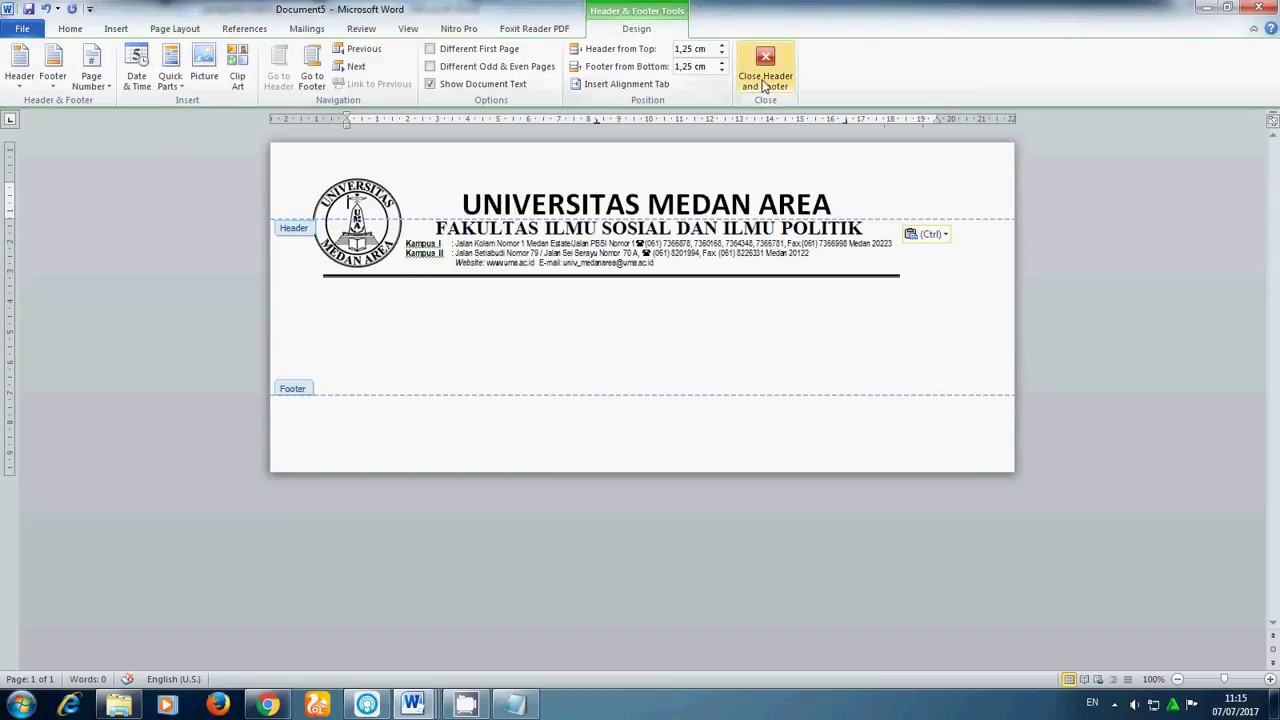Stellen Sie sich vor: Sie haben einen köstlichen Kuchen gebacken, aber er passt nicht in die Form. Ähnlich verhält es sich mit Ihren Dokumenten in Word, wenn das Seitenformat nicht stimmt. Wie sorgt man also für den perfekten Rahmen? Indonesischsprachige Nutzer suchen oft nach "cara membuat ukuran a4 di word", was übersetzt "wie man A4-Größe in Word erstellt" bedeutet. Dieser Artikel liefert die Antwort und noch viel mehr, damit Ihre Dokumente im richtigen Format erstrahlen.
Das A4-Format ist der Standard für Dokumente in Deutschland und vielen anderen Ländern. Es bietet die ideale Größe für Briefe, Berichte, Hausarbeiten und vieles mehr. Doch wie stellt man sicher, dass Word auch tatsächlich dieses Format verwendet? Die korrekte Einstellung des A4-Formats ist essentiell für den professionellen Eindruck Ihrer Dokumente und vermeidet Probleme beim Druck. Dieser Artikel führt Sie Schritt für Schritt durch die Welt des A4-Formats in Word und gibt Ihnen wertvolle Tipps und Tricks an die Hand.
Die Bedeutung des A4-Formats liegt in seiner internationalen Standardisierung. Durch die einheitliche Größe wird die Kompatibilität zwischen verschiedenen Druckern und Systemen gewährleistet. Das vermeidet unerwünschte Überraschungen, wenn Sie Ihr Dokument an anderer Stelle ausdrucken möchten. Die korrekte Anwendung des A4-Formats ist daher ein Zeichen von Professionalität und Sorgfalt.
Probleme mit dem A4-Format in Word treten meist dann auf, wenn die Standardeinstellungen verändert wurden oder Dokumente aus anderen Programmen importiert werden. Manchmal werden auch falsche Maßeinheiten verwendet, was zu unerwarteten Ergebnissen führt. In diesem Artikel werden wir die häufigsten Probleme behandeln und Ihnen zeigen, wie Sie sie lösen können.
Das A4-Format hat eine Größe von 210 x 297 Millimetern. Diese Abmessungen sind weltweit standardisiert und werden von der Internationalen Organisation für Normung (ISO) festgelegt. Die Einhaltung dieser Norm ist wichtig für den problemlosen Austausch und Druck von Dokumenten.
Die Geschichte des A4-Formats reicht bis ins 20. Jahrhundert zurück. Es entstand aus dem Bedarf nach standardisierten Papierformaten, um die Effizienz in der Bürokommunikation zu steigern. Das A4-Format setzte sich schließlich als internationaler Standard durch.
Vor- und Nachteile der Verwendung von A4
| Vorteile | Nachteile |
|---|---|
| Internationaler Standard | Für große Grafiken eventuell ungeeignet |
| Kompatibilität mit den meisten Druckern | - |
| Optimale Größe für viele Dokumenttypen | - |
Schritt-für-Schritt-Anleitung zur Einstellung des A4-Formats in Word:
1. Öffnen Sie Ihr Word-Dokument.
2. Gehen Sie zum Reiter "Layout".
3. Klicken Sie auf "Größe".
4. Wählen Sie "A4" aus der Liste aus.
Häufig gestellte Fragen:
1. Wie ändere ich das Seitenformat in Word? - Gehen Sie zu "Layout" und dann "Größe".
2. Was ist das Standard-Seitenformat in Word? - In den meisten Fällen A4.
3. Warum ist mein Dokument nicht im A4-Format? - Überprüfen Sie die Einstellungen unter "Layout" -> "Größe".
4. Was sind die Maße des A4-Formats? - 210 x 297 mm.
5. Wo finde ich weitere Informationen zum A4-Format? - Auf der Website der ISO.
6. Kann ich das A4-Format als Standard festlegen? - Ja, in den Word-Optionen.
7. Was mache ich, wenn mein Drucker kein A4 unterstützt? - Überprüfen Sie die Druckerkonfiguration.
8. Wie kann ich sicherstellen, dass mein Dokument beim Drucken im A4-Format bleibt? - Kontrollieren Sie die Druckeinstellungen.
Tipps und Tricks:
Speichern Sie die A4-Einstellung als Vorlage, um zukünftige Dokumente direkt im richtigen Format zu erstellen.
Zusammenfassend lässt sich sagen, dass die korrekte Anwendung des A4-Formats in Word essentiell für professionelle Dokumente ist. Die Einhaltung des Standards gewährleistet Kompatibilität und vermeidet Probleme beim Druck. Von der Geschichte des Formats bis zur Schritt-für-Schritt-Anleitung haben wir alle wichtigen Aspekte beleuchtet. Nutzen Sie die Tipps und Tricks, um Ihre Dokumente im perfekten Rahmen zu präsentieren. Ein korrekt formatiertes Dokument zeugt von Professionalität und Sorgfalt. Stellen Sie also sicher, dass Ihre Dokumente immer im richtigen Format erstrahlen und nutzen Sie die vielfältigen Möglichkeiten, die Word Ihnen bietet, um Ihre Arbeiten optimal zu gestalten. Investieren Sie die Zeit, um die Einstellungen zu überprüfen und zu optimieren - es lohnt sich!
Kylen und jason liebesgefluster oder trennungsschmerz
Die besten gluckwunsche zum geburtstag
Geschaftsmodelle im wandel navigieren durch die komplexe welt der unternehmensstrategien
Cara Membuat Paper Berbeda Di Word - You're The Only One I've Told
Cara Mengatur Ukuran Kertas A4 di Microsoft Word - You're The Only One I've Told
Cara Print Gambar Ukuran Poster Dengan Kertas A4 di Microsoft Word 2010 - You're The Only One I've Told
Cara Print Ukuran Besar Dengan Kertas A4 Di Excel - You're The Only One I've Told
Ukuran A4 Landscape Di Photoshop - You're The Only One I've Told
Ukuran Kertas Folio Dalam Cm - You're The Only One I've Told
Membuat Pas Foto 4x6 Di Word - You're The Only One I've Told
Cara Mengatur Margin A4 Di Word - You're The Only One I've Told
Ukuran Kertas A4 Yang Tepat Lengkap Dari inci Maupun mm - You're The Only One I've Told
Ukuran Poster A4 Dalam Pixel Art Easy 32x32 - You're The Only One I've Told
Ukuran Kertas A4 Di Photoshop - You're The Only One I've Told
Cara Mengatur Ukuran Gambar Di Word Berbagai Ukuran - You're The Only One I've Told
Ukuran Pas Foto Photoshop - You're The Only One I've Told
Cara Mengatur Ukuran Kertas A4 di Microsoft Word - You're The Only One I've Told
cara membuat ukuran a4 di word - You're The Only One I've Told